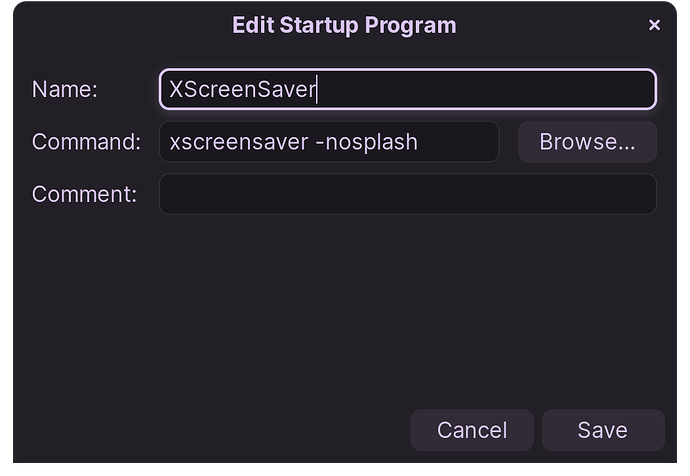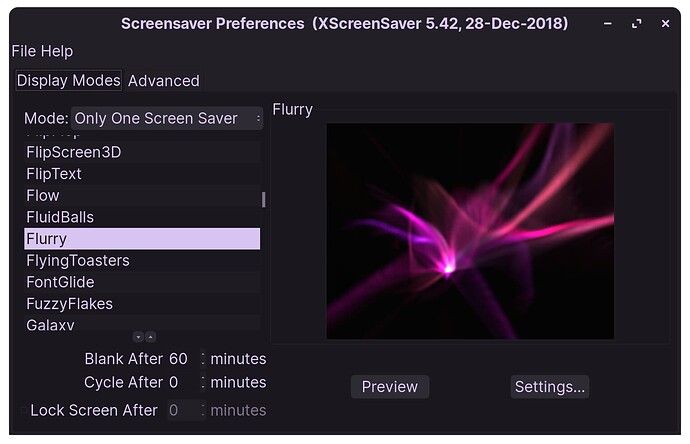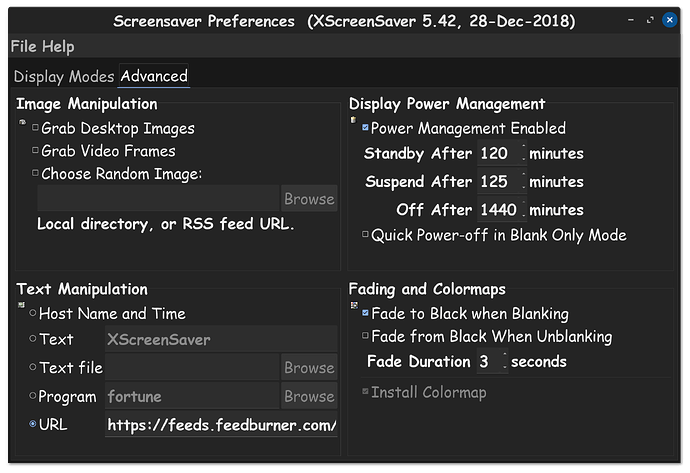Michel was so right about the Nvidia drivers. I am glad that you got that sorted out properly. As an additional note, if you would like more power adjustment of your auto standby and suspend settings, please consider using XScreenSaver, which is the most powerful screensaver APP for Linux, IMO.
CTRL ALT T to enter terminal
Install Xscreensaver full suite...
sudo apt-get install xscreensaver xscreensaver-gl-extra xscreensaver-data-extra
Remove Gnome Screensaver...
sudo apt-get remove gnome-screensaver
To point the original lock command to Xscreensaver...
sudo ln -s /usr/bin/xscreensaver-command /usr/bin/gnome-screensaver-command
To make sure that the Xscreensaver daemon is loaded upon each start of the system, please do the following...
(1) Click on Zorin  icon bottom of screen. Type Startup Applications Click on it, to open the menu up.
icon bottom of screen. Type Startup Applications Click on it, to open the menu up.
(2) Click the ADD button. Input this information into the fields and click SAVE.
(3) Now, its all initially setup and ready to go. Now all you have to do, is go back to the Zorin  and type Xscreensaver, and launch it. Choose your screensaver, and what options you want.
and type Xscreensaver, and launch it. Choose your screensaver, and what options you want.
Now, you are ready to do the stuff you really want to do with monitor power management. Click on the Advanced tab...
If you look on the right side, you can see under Display Power Management, are all the juicy settings you can adjust. Hopefully, this brings a solution where their wasn't one before.