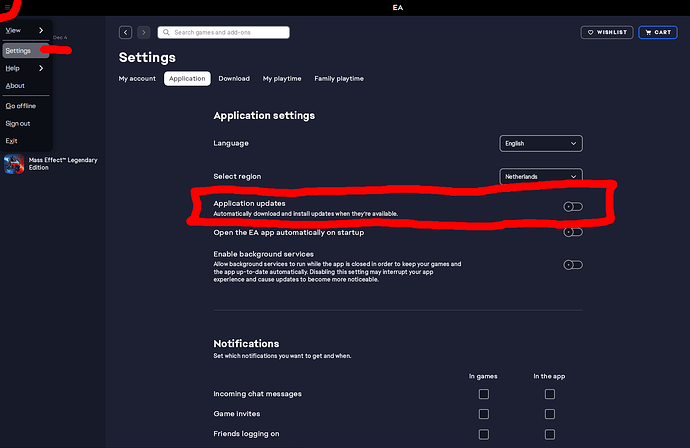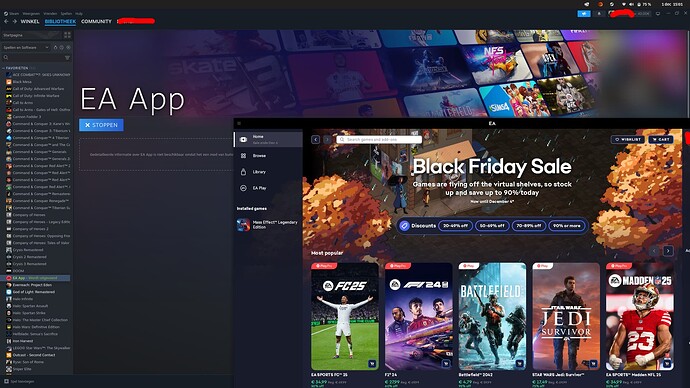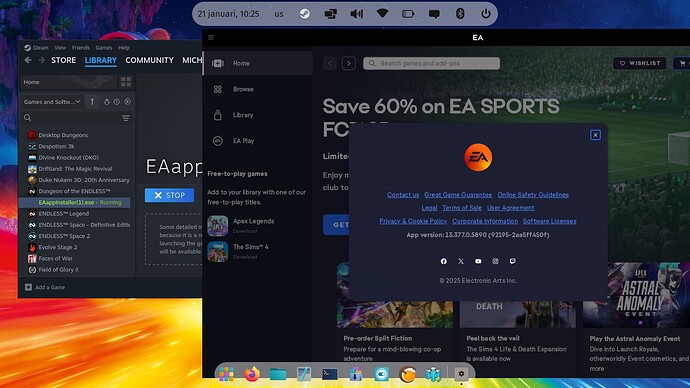Here is a tutorial (video tutorial in post 3) how to get the EA App to work into Steam. I used Lutris for this but i had alot of times issues getting the EA App to work at start. When i tried to start it it failed many times, switching between different protons didn't work and the times it did work ... destroyed my gaming mood. So i tried to install it into steam and it works perfectly fine. However, updating the app is another thing and i will post about that in the second post.
So let’s start…
- Download the ea app from the ea site.
- Open up steam
- Select Games on top
- Select add non steam game to my library and add the EAappInstaller.exe (it's located in the path you stored the download)
- The EA App is now stored as a "steam game" in your library, right click on the EAappInstaller.exe and hit settings
- Select compatibility and select Proton 7.0-6, close the window and hit play.
- Install the EA app, wait till it is finished. You might see the login screen, if you see a black screen we need to terminate it (open terminal and write xkill and select the black screen)
- Right click on the EAappInstaller.exe and select settings again.
- Change the name from EAappInstaller.exe to EA App
- Click on shortcut and find your ea app's installation path, click ctrl + h to unhide the folders. The files are located in "~/.steam/steam/steamapps/compatdata/", mine is in folder 2518143767 but yours might be in a different folder.
Target:
"/home/YOUR USERNAME HERE/.steam/steam/steamapps/compatdata/YOUR FOLDER NAME HERE/pfx/drive_c/Program Files/Electronic Arts/EA Desktop/EA Desktop/EADesktop.exe"
Start in:
/home/YOUR USERNAME HERE/.steam/steam/steamapps/compatdata/FOLDER NAME HERE/pfx/drive_c/Program Files/Electronic Arts/EA Desktop/EA Desktop/
- Select compatibility and select Proton 9.0-3
- Hit play
- Login with your username and password and your good to go.
- In the EA App make sure you TURN OFF auto update, it won't work. You have to do this manually (see post 2)
In the screen below you see my working app + a ea icon and ea banner i used in steam. You can add this as well if you want. If you need the icon and banner i used just let me know and i will upload it.