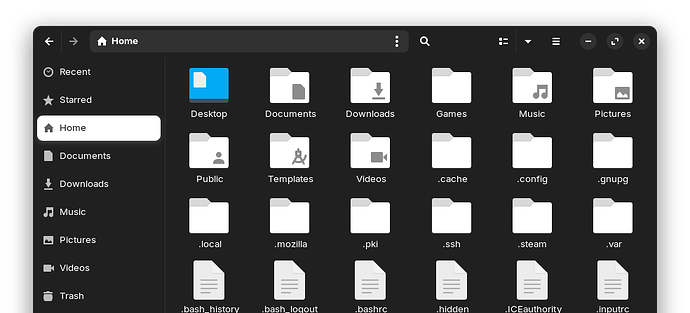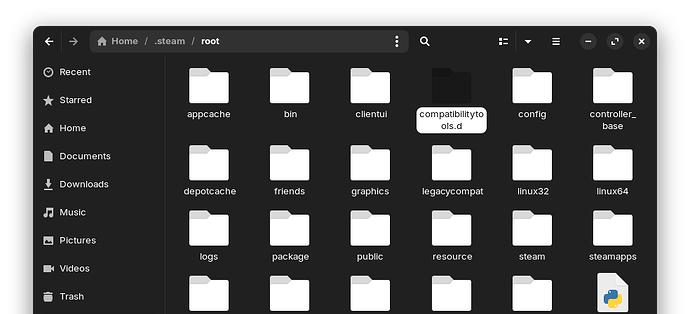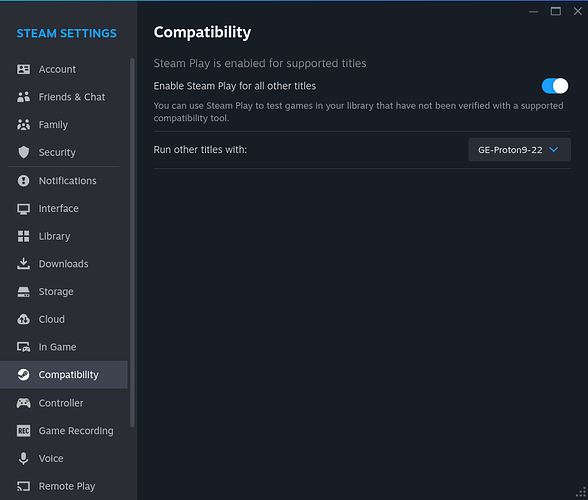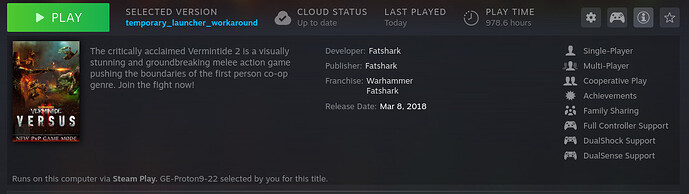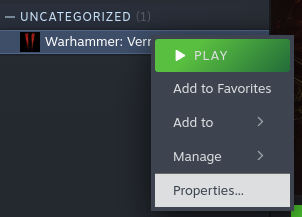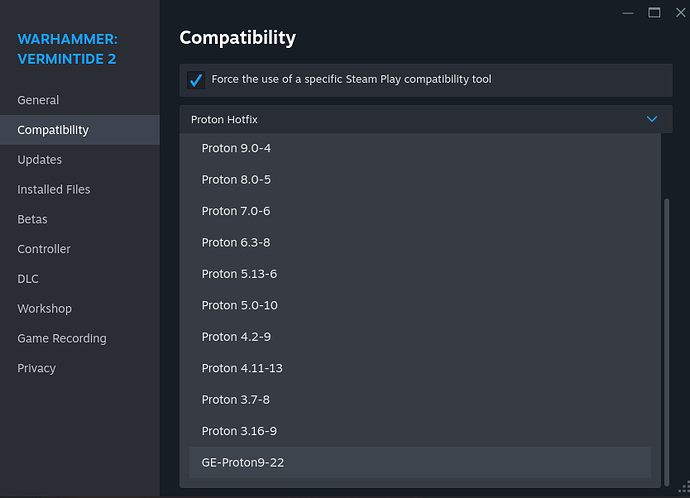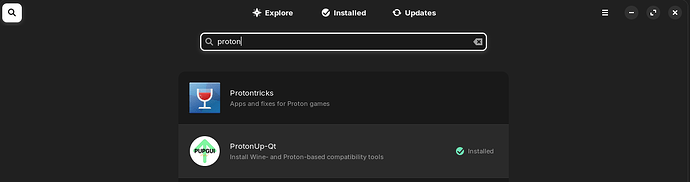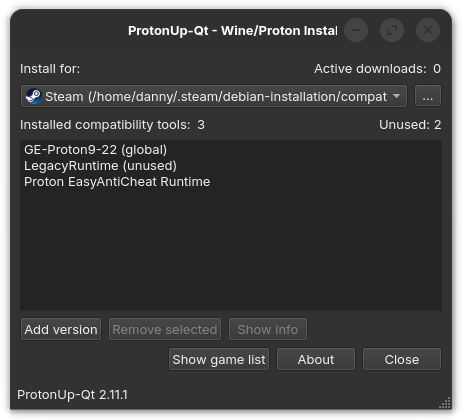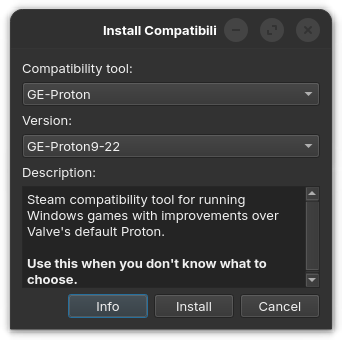How to Install and Use Custom Proton-GE on Steam
Welcome! Here I am going to go through how you can download and install proton-ge within steam, and set it up for default use, or per specific game. I will also be covering how to install it whether you wish to use steam via Flatpak, or deb package. Let’s get started!
What is Proton-GE?
Proton GE stands for Glorious Eggroll. It is a custom version of proton that includes common bug fixes and enhancements that typically enables greater support of games, and sometimes better performance in others. This is not always the case, and can always cause issues, so having multiple versions of proton is recommended in case one version works and another does not.
Prerequisites
-
Have an installed and updated Zorin OS
-
Have Steam installed and have run and logged in at least one time
-
An internet connection
-
Most likely snacks for when you start gaming

Manual Installation (flatpak or deb)
-
Download the latest release, there should be a file that looks like GE-ProtonX-XX
.tar.gz. -
Open ~
/.steam/root/(for deb installs) (if you don’t see this folder, you will need to hit Ctrl-H to show hidden folders when in your home folder)
- Create the
compatibilitytools.dfolder
If you’re Flatpak, the location to create this folder will be: ~/.var/app/com.valvesoftware.Steam/data/Steam/compatibilitytools.d
- Extract archive to
~/.steam/root/compatibilitytools.d/.
If flatpak, extract to ~/.var/app/com.valvesoftware.Steam/data/Steam/compatibilitytools.d - Open steam
- From the Steam Client go to Steam > Settings > Steam Play, check both "Enable Steam Play for supported titles" and "Enable Steam Play for all other titles". Choose GE-ProtonX-XX (Whichever version you have downloaded and installed).
- Restart steam
- Install the game of your choice.
- Check if your game is using the correct version of proton by clicking game details in the library of steam (the circle with an i in it):
NOTE: Sometimes Steam will force the game to default to a separate proton version that you haven’t selected. To force the use of a specific version, follow below:
-
Right click the game in your Steam Library and click Properties
-
At the top of the "Compatibility" tab, Check "Force the use of a specific Steam Play compatibility tool"
-
Then select
GE-ProtonX-XXfrom the drop down and click close.
Automatic Installation
There are automatic options that one can use, that may make this easier and less tedious that you may wish to use. For this, I’m going to point you to a program called ProtonUp-Qt. This tool should automatically detect your install, whether you use deb or flatpak.
-
Open up Software and search for proton, find ProtonUp-Qt, click on it, and install
-
Once installed, open the program and you’ll see the home screen
-
Click Add Version
-
Select the version that you want to install from the dropdown
-
Install
-
Once installed, open Steam and proceed as normal, without manually installing versions every time
-
Follow the manual steps above to change the specific version in steam either globally or per game
And that's pretty much it! Hopefully this guide finds you well, and you can use it to futher your gaming experiences on Linux! Feel free to ask any questions you may need on the forum, and we'd be glad to help.