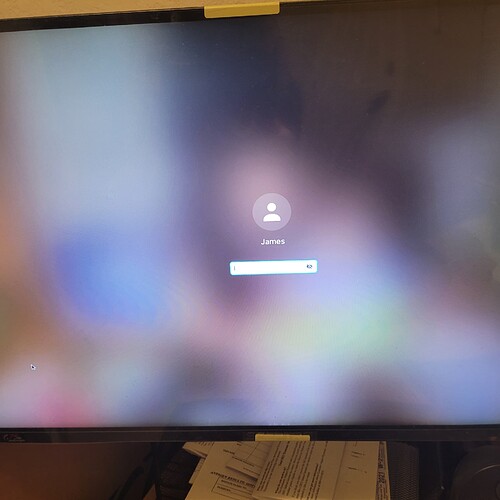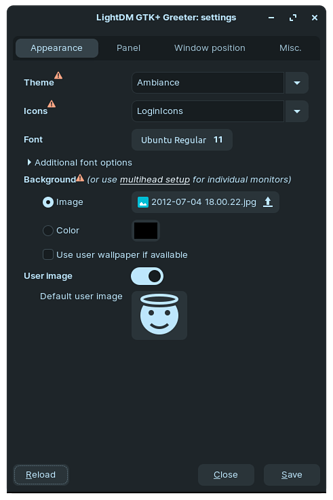Hi, for the Zorin OS 16 pro login screen back ground. How can you change this to something you desire to use instead of the generic background that I currently have displayed? Keep in mind I am on day 0 of using this OS and no knowledge of how to do much in Linux currently.
There are no easy way and may be risky to do so. I haven't tried it, so I can't say if it's working:
You might change login manager instead @Aravisian knows something about lightdm.
LightDM or SDDM can both be installed on Zorin OS.
I prefer LightDM as it is a highly configurable and very stable display manager.
Hi, thank you for the replies. I searched for this LightDm that you are talking about in the software repository I think it is called, or maybe its a package manager, not too sure. Anyway LightDM GTK+ and Login Window came up. Is either of those the one you are talking about? I just want to be sure before I dive into it and screw my system up with my tinkering :). Anyway with Windows I learned a very long time ago, backup your important files and then do what you want because everything can be fixed with a simple reinstall :).
I do not recommend installing LightDM from Software store...
The terminal is much safer
sudo apt install lightdm lightdm-gtk-greeter-settings
The LightDM installation in the terminal will pop up a series of prompts to set LightDM as your default Display manager. Click "yes".
lightdm-gtk-greeter-settings will show up in your app menu. You can open and run the app to configure your Display Manager Login screen pretty much however you want. It may not appear so on the surface, but there is much you can do that the simplified GUI does not show. You can even create and use a Custom Theme for it, giving transparency, blur or move the menu bar to the bottom to be more like a panel.
To Undo the changes:
sudo apt install --reinstall gdm3
Follow the prompts to set gdm3 as your DM.
Hi darkdemon,
Aravisian gives really good advice but sometimes forgets that a new person doesn't always know how to do what he says. To use the terminal commands he has given just open the terminal and then copy what he has posted as a command and then paste that into the terminal. Then hit enter. You will probably be asked for your password. If so just enter that and hit enter again. Then as he said just answer yes when asked if you want to continue. The terminal commands are the part of his post that is highlighted.
No worries. I am slowly working my way around. I did a search for this terminal thing and seems a bit like a command window in windows. Thank you for the helpful clarification.
Cifta, just use gcc to compile the patch to your kernel, then apt install it from the directory you compiled in. Simple, right?
I get in a hurry sometimes...![]()
If people made less threads...
You can open a terminal from the App menu or with the keyboard shortcut ctrl+alt+t
It is similar to the Command prompt in Windows. In Linux, however, the terminal is not shunned or treated like a nuclear bomb. It is the most useful tool in your toolbox. Do not fear it...
...Much...
Okay I have installed lightdm and set it as my default. I have tried to simply type lightdm in terminal and press enter to run the program but nothing happened. What did I do wrong?
LightDM is the Display Manager, not an application that you open and run.
It manages your Login Screen, as well.
In your app menu, you can open LightDM-Gtk-Greeter-Settings to configure what theme it uses, font, background image and so on.
As stated above, we can even make a Custom Theme for it to use, to match your exact needs.
Once you have it set up, save changes, then Log Out and then Log in to test. Your Login Screen should now look different.
Ah I am following now, and my apologies about all the questions. I have the application open. I just want to know what settings need to be changed to change the background of my login screen is all 
On the appearance tab, under Background, check the box for Image and then the option on the right of that checkbox, browse to the path that holds the background image that you want to use.
When finished, click "save" at the bottom.
I did as instructed. I have locked my system, and then logged back in but still shows my generic background color, not the image I have selected. Wait that is not entirely true the colors have changed, so if it is using my image it is all blurry.
I don't suppose you can use your camera to take a photo of that login screen and post it, could you?
Okay I just noticed something. First here is the picture. Next I stepped back from my screen and looked and what I am seeing through the blurryness is the image of my background.
That is not LightDm, that is GDM3.
Yes, that is the GUI app for setting the configuration of LightDM.
However... Your Login Display Manager is still GDM3.
The image you posted shows GDM3, not LightDM.
You might try:
sudo dpkg-reconfigure lightdm
Okay I have it now as Lightdm, but it is simply a black screen with my login screen and a happy face icon. Going to try another restart see if that uploads the image I chose.
If it is not using the image, you can try
sudo -i
nautilus
Navigate to the image file and then right click and copy, then navigate to "Other Location" > Computer > usr > share > pixmaps
Right click and paste it there.
Open lightdm greeter settings and browse the Background image to the one in /usr/share/pixmaps