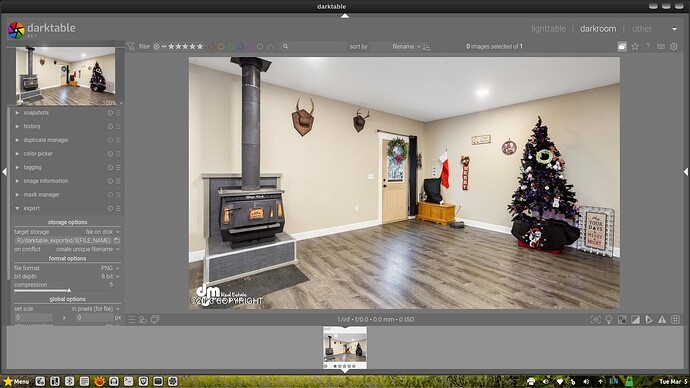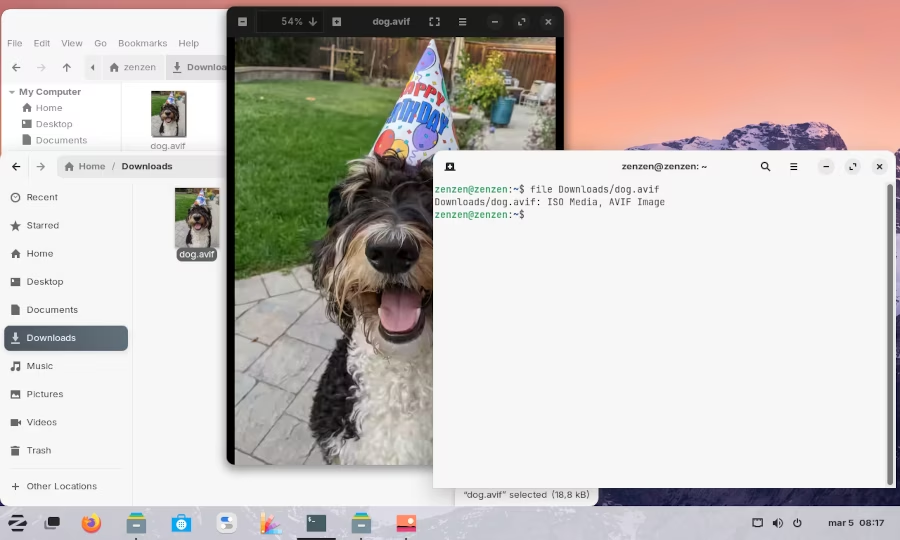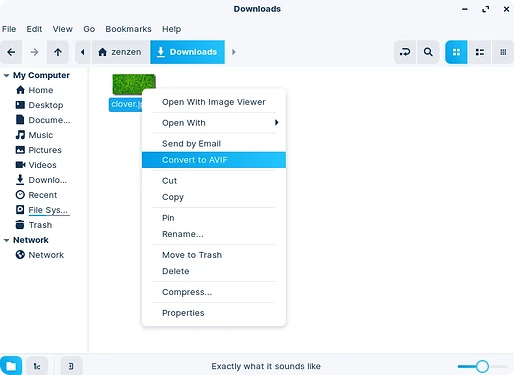@zenzen ,
The only downside is that Nemo doesn't yet support submenus
Thanks for the info, i didnt know that or I forgot. There is a workaround to that actually, which is to create the tool and make it a program that comes up under the "Open with >" submenu. However, I have no current need for that, its not necessary for me. I dont have a cluttered context menu yet, yet anyways. haha
Here is a script i found that converts png in batch, and it works well, but it doesnt distinguish what has been selected via one's cursor, it converts all images in a folder, which is not exactly what we want. And it is not as efficient. It requires more time consumption, one has to move all images one wants to convert into a folder.
This script converts all image files to PNG, using nemo, Make sure to open terminal in that folder.
for file in *.{jpg,jpeg,png,JPG,gif,bmp,tiff}; do
if [ -f "$file" ]; then
filename=$(basename -- "$file")
extension="${filename##*.}"
filename="${filename%.*}"
convert "$file" "$filename.png"
fi
done
Here is a problem I've been having, I have gotten A.I. to help me write scripts that distinguish what is selected, and also, i told it to at the end verify all images have in fact been converted and take note if there are any errors, and also create a popup box that notified me of the results.
Here is where I left off & had to abandon it, almost finished and working, but I just dont know how to fix A.I.'s bugs. This is a .sh script and a python script, I tried both methods with A.I.
Its important to note, that when we are converting possibly hundreds of images in batch, that we design the script or program to verify that all images converted successfully and that there were no errors, and for it to give us a successfully completed popup, or error popup box that we have to press okay to close.
2.) And thanks for telling me how to create a right click menu tool for nemo, that's cool, i appreciate that.