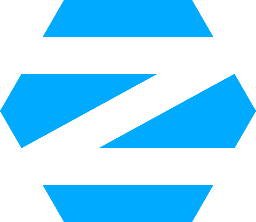

Install the nvidia driver manually on Zorin OS 16: (scroll down for Pop! OS instructions)
- Download the official Nvidia Driver and place it in the home folder
Optional: rename the NVIDIA-Linux-x86_64-470.63.01.run driver to 1.run. I use 1.run because i don't want to write the whole nvidia name into the terminal (step 8 and 9). - Install the build essential package, those are needed for the nvidia driver. Write in the terminal:
sudo apt install build-essential libglvnd-dev pkg-config - Disable Nouveau Nvidia driver, write in the terminal:
sudo bash -c "echo blacklist nouveau > /etc/modprobe.d/blacklist-nvidia-nouveau.conf"
Write in terminal:
sudo bash -c "echo options nouveau modeset=0 >> /etc/modprobe.d/blacklist-nvidia-nouveau.conf" - Check if the nouveau driver is blacklisted, write in the terminal:
cat /etc/modprobe.d/blacklist-nvidia-nouveau.conf - After you checked, write in the terminal:
sudo update-initramfs -u
- Install dkms, this is needed so you don't need to reinstall the nvidia driver anymore after a kernel upgrade. Write in the terminal:
sudo apt-get install dkms
- Stop Desktop Manager, write in the terminal:
sudo telinit 3
- Make the Nvidia Driver executable (i did not have to do this step in Zorin OS 16), write in terminal:
chmod +x NVIDIA-Linux-x86_64-470.63.01.run
- Install the new Nvidia Driver, write in terminal:
sudo bash NVIDIA-Linux-x86_64-470.63.01.run
- Follow the steps in the nvidia setup
- The Nvidia driver is now installed, reboot with this command:
sudo reboot
- When you are in Zorin OS 16 check if the driver is actually installed, to check this write in the terminal:
sudo lshw -c display
- When the configuration says "configuration: latency=0" you have to disable secure boot in the bios.
- Reboot and your good to go
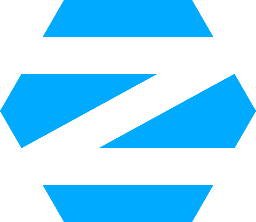

Update the nvidia driver manually on Zorin OS 16:
- Stop Desktop Manager, write in the terminal:
sudo telinit 3
- Make the Nvidia Driver executable (i did not have to do this step in zorin os 16), write in terminal:
chmod +x NVIDIA-Linux-x86_64-470.74.run
- Install the new Nvidia Driver.
Write in terminal:
sudo bash NVIDIA-Linux-x86_64-470.74.run
- Hit everything on yes in the installer. (The new driver will delete the older driver)
- The Nvidia driver is now installed, reboot with this command:
sudo reboot
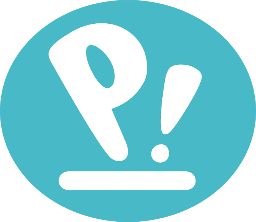

Install the nvidia driver manually on Pop! OS 21.04:
First i found a tutorial online to install the nvidia driver manually on Pop! OS 20.04. This guide did not work at all for Pop! OS 21.04 and i am not sure if the tutorial online is complete, because i had to do alot more then those few steps they posted here → Upgrading NVIDIA Drivers in Pop OS 20.04 | by Nitin Reddy | Medium
- Download the official Nvidia Driver and place it in the home folder
Optional: rename the NVIDIA-Linux-x86_64-470.74.run driver to 1.run - Install the build essential package, those are needed for the nvidia driver.
In terminal write:
sudo apt install build-essential libglvnd-dev pkg-config
-
Blacklist the Nouveau Nvidia driver otherwise the nvidia driver does not work proper. In terminal write:
sudo bash -c "echo blacklist nouveau > /etc/modprobe.d/blacklist-nvidia-nouveau.conf"
In terminal write:
sudo bash -c "echo options nouveau modeset=0 >> /etc/modprobe.d/blacklist-nvidia-nouveau.conf" -
Check if the nouveau driver is blacklisted.
In terminal write:
cat /etc/modprobe.d/blacklist-nvidia-nouveau.conf -
If everything is done
In terminal write:
sudo update-initramfs -u
Now we are going to install the nvidia driver. We switch to text mode.
- In terminal write:
systemctl set-default multi-user.target
- In terminal write:
reboot
Now we have booted into text mode. Login with your username and password.
- Write:
sudo apt remove --purge ^nvidia-.*
- When the purge is done write:
sudo apt-get autoremove
- Remember i said to change the NVIDIA-Linux-x86_64-470.74.run to 1.run ?, to make it easier now). Write:
chmod +x ./1.run
Optional: This will uninstall traces of the older nvidia driver. Just to make sure the purge was done correctly.
sudo ./1.run --uninstall
- Install the nvidia driver. Write:
sudo ./1.run
- Hit everything on yes in the installer.
- When the installation is done, write:
sudo -i
- When you have root access, write:
systemctl set-default graphical.target
- Now write reboot and your good to go if you did all the steps above.
- To confirm it’s working open nvidia x server settings, if the driver is not in use it will not open. Also in terminal write:
sudo lshw -c display
- When the configuration says "configuration: latency=0" you have to disable secure boot in the bios.
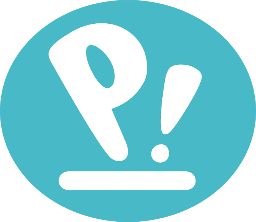

Update the nvidia driver manually on Pop! OS 21.04:
- In terminal write:
systemctl set-default multi-user.target
- In terminal write:
reboot
- Remember i said to change the NVIDIA-Linux-x86_64-470.74.run to 1.run ?, to make it easier now). Write:
chmod +x ./1.run
- Install the new Nvidia Driver.
Write in terminal:
sudo ./1.run
- Hit everything on yes in the installer. (The new driver will delete the older driver)
- When the installation is done, write:
sudo -i
- When you have root access, write:
systemctl set-default graphical.target
- Now write reboot and your good to go if you did all the steps above.