I’m trying to look for file without using commands I tried everything but didn’t see how
I did right click but there is nothing like find or search
I clicked all menu button like
- File
- Edit
- View
- Go
but I didn’t see anything like find or search.
I’m trying to look for file without using commands I tried everything but didn’t see how
I did right click but there is nothing like find or search
I clicked all menu button like
I’d have to check later but have you tried Ctrl+F?
As jgordon stated - Ctrl+f or click the magnifier icon on the upper part of the nautilus window. Search field drops below, enter your filename and if it exists in the folder or subfolders, it will come up.
I did click ctrl+f it’s just search for file start with a latter but waht I want is to search for all files in folder and subfolder
I created a test fiolder with a folder call linux and file in a separate folder called test linux.txt. Using Ctrl+F I was able to find them okay.
These are the preferences.
I could find files on my pCloud, I’ll look into that.
Hello, @bynd...
I'm fairly certain that when you search for a file, it automatically searches through all folders and subfolders as @carmar stated above . At least this is what it does for me using Nautilus File Manager (my settings are exactly the same as @jgordon's screen shots).
There have been many times that I have searched for a file believing I'm certain what the name of the file is only to realize later that I was incorrect (but, I'm old so this happens to me). Also, there have been times that the file I named had a typo in it without me realizing it, so when I searched for "Test.txt" it didn't appear because I actually named it "Tset.txt" (I transposed the "es" letters due to having fat fingers).
Obviously, it cannot find a file if your search word(s) are inaccurate.
Only other setting I can think of to look at since you didn't specify what type of file you're looking for is to check-the-box to show hidden files (use very carefully since you don't want to delete system files that will appear).
WHERE TO FIND HIDDEN FILES SETTING:
Good luck finding your file(s) ![]() .
.
Can you screenshot or tell us exactly what you are searching for and typing into the search bar? May be also show us your file search settings?
If you run a find from the terminal do you find the files? I know that you don't want to do that but it would help to see if the files actually exist and where. By default I don't thing search following symbolic links, it doesn't seem to search in my pCloud link in my home folder.
Ctrl+Shift+T to open the terminal.
find . -iname "*filename*"
I’m lokking for a file name luceo witch is inside a subfolder
I have a lot of folders witch I can not search one by one
That what I get if I do Ctrl + F
Hello, @bynd...
My guess by looking at your Preferences screen shot is that you're using a different File Manager that is not Nautilus (view screen shots below).
Nautilus has a specific SEARCH & PREVIEW tab that allows searching through SUB-FOLDERS.
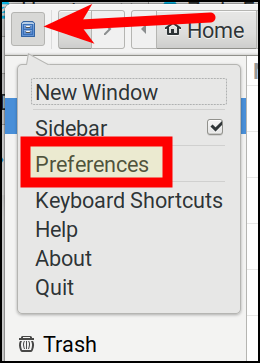
I would recommend that you open Software to search for Nautilus and install it vs whichever File Manager you currently have installed.
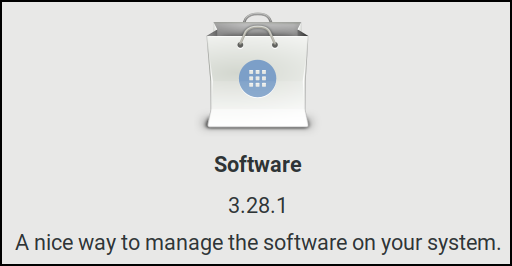
Afterwards, make sure that your Nautilus Preferences look my screen shots above to Search in Subfolders.
Now you should be able to find any file(s) within any subfolder(s) using Nautilus.
I think I'm using thunar
Hello, @bynd...
Thunar doesn't seem to have the feature to search subfolders (I don't know since I don't use it).
I recommend that you try Nautilus since it searches folders and all subfolders.
I will try
Hello, @bynd…
Super. Keep us posted.
It semms it’s work
thank you
I solved the problem with thunar
That what I did
Install catfish
sudo apt-get install catfish
then
To add a search functionality to Thunar simply open it up and click on Edit from the top menubar, then select Configure custom actions… > click the Add new custom action button and in the dialog that opens fill in the following details:
Name: Search
Description: Search for files and folders
Command: catfish –path=%f
Icon: choose whatever you like or leave empty
Now click on the Appearance Conditions tab and fill the following:
File Pattern: *
Appears if selection contains: Directories
That’s it, click OK button.
VOILA 
Hello, @bynd…
Glad you tried Nautilus and it worked for you.