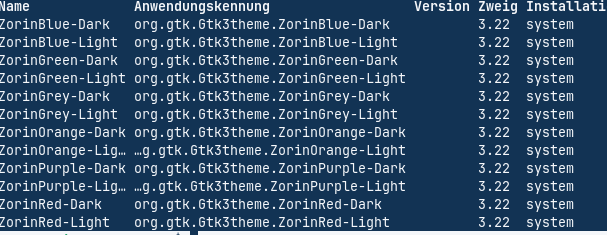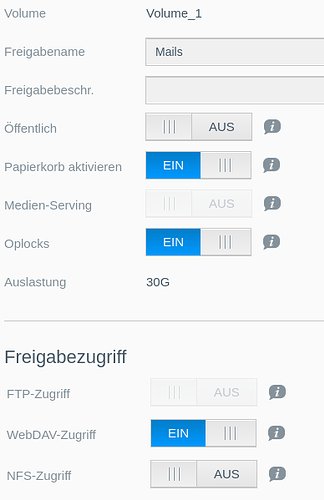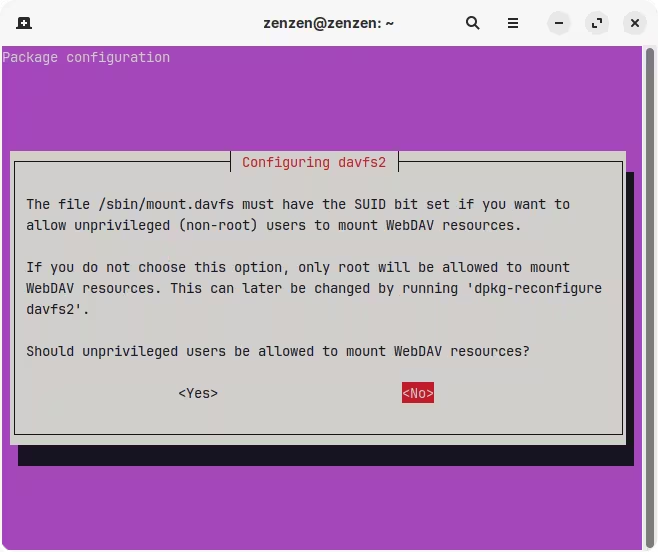Ok, let's just give it one last quick test by specifying the port 8080 when using the WebDAV mount:
http://192.168.178.30:8080/remote/data /home/zenzen/testing_share davfs user,rw 0 0
^ right here, separated by :
I just saw this in one of the online manuals and it's simply enough to give it a try — by the way what is the model of your NAS so that we can look it up? In case it has some useful details about this.
Although, if it doesn't work, I say take a step back and go back to the previous mount type that uses the -t cifs syntax, as that seemed to achieve something. The fact that things work fine for Windows makes me think that is the right protocol to use...
Earlier, you said that the mount worked but Thunderbird complained about it. I wonder if other programs had any issues accessing this mounted location. You can try by downloading an image or something like that. If that works, then we can focus on Thunderbird specifically.
sudo mount -t cifs //192.168.1.10/data /home/zenzen/testing_share -o username=waldo,password=supersecret,uid=1000,gid=1000
You can find out the exact UID and GID by running id -u and id -g respectively, but they are probably 1000.
By the way, does the name of the shared folder in your NAS contain spaces? If yes, you might need to wrap that around quotation marks:
sudo mount -t cifs "//192.168.1.10/folder with spaces/data" ...
Well, hope this works! Otherwise I might consider opening a new thread over at the WD community forums and/or reach out to their support. I don't think (from what I've seen online) that they officially support Linux but might be able to give some ideas.