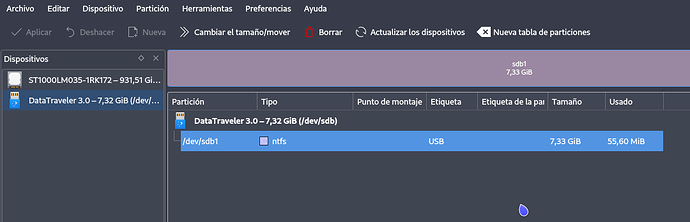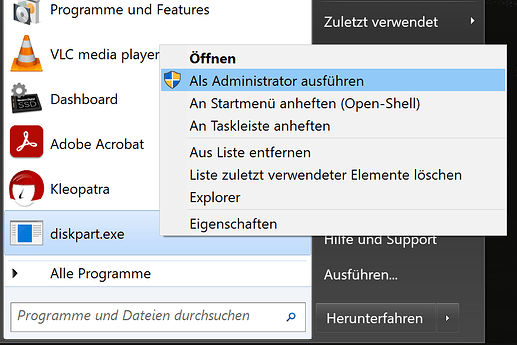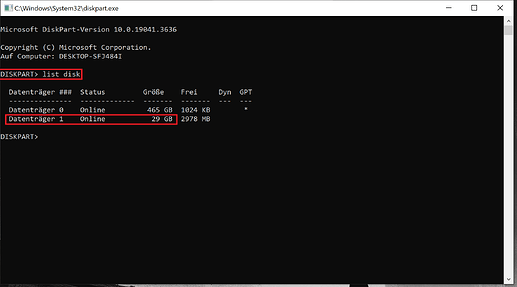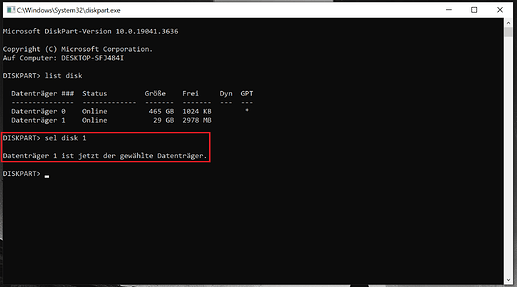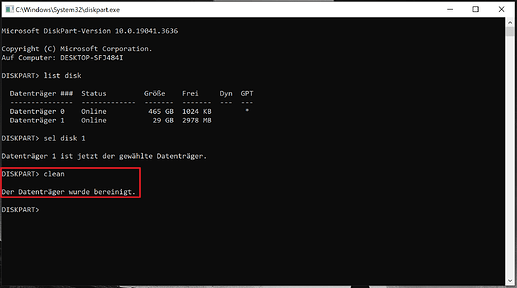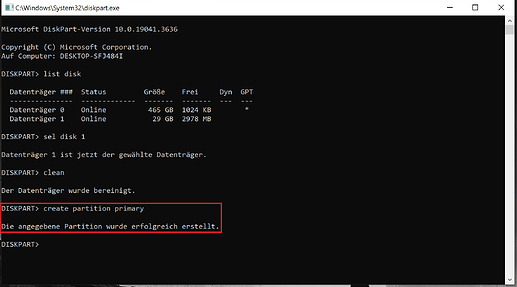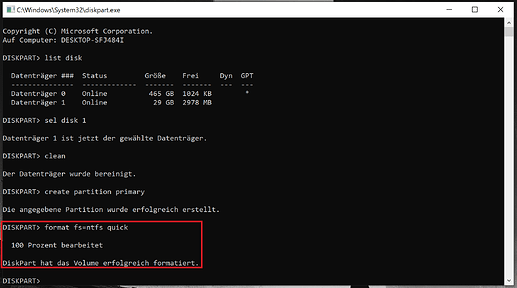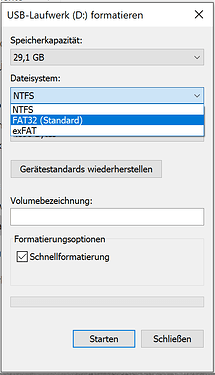Yeah, I know. My English isn't the best. I only tried to say that I can give You a Step-by-Step Guide how You can wiping the USB Stick on Windows. But that would delete all Data on it.
So, if you now want to try it - I hope this will work - I will say again that after this all the Data on the Stick are gone! So ... let's begin:
Start into Windows and search for DiskPart. When you have found it, don't simply click on it. Make a right-click and choose the Option ''run as Administrator''
You see that this isn't English; it is German. Please do not bother. The marked Options are DiskPart and Run as Administrator. It is important to run this as Administrator! When it is opened you should see a black Command Line Interface where DiskPart> stand. Type there list disk to show a List of Your Devices:
In my case the List is pretty short because I only have my System Drive (that is the 0) and the USB Stick for Demonstartion (that is the 1). Depending on Your Hardware Configuration You can have more. Now comes an important Point: The Devices don't have Names, only these Numbers. so must must lookthat You find the right one. That You can check with the Storage size of Your Stick. In my Case this is 29GB.
When You have found the right one type sel disk [Number] what in my Case is the 1 so it is sel disk 1:
You should get a confirmation that the specific Drive is selected. and now comes the Point of no return. With the following command all Data will be deleted!
To do that simply type clean and this should look like this:
This can take a Moment. After this type create partition primary to create a new primary Partition:
After that type format fs=ntfs quick and this will format the Stick in the NTFS Format:
The quick is important here because it that makes the Process faster. If You would forget it, it can take a long Time.
So, now Your Stick ist wiped and formated to the Standard Windows NTFS Format. To bring theStick in the FAT32 Format make a right-click on it and choose the Format-Option. Then You should get this Window:
Choose there the FAT32 Format and the Fast Formatting Option and click on start and after that, that's it. I hope this will help You.