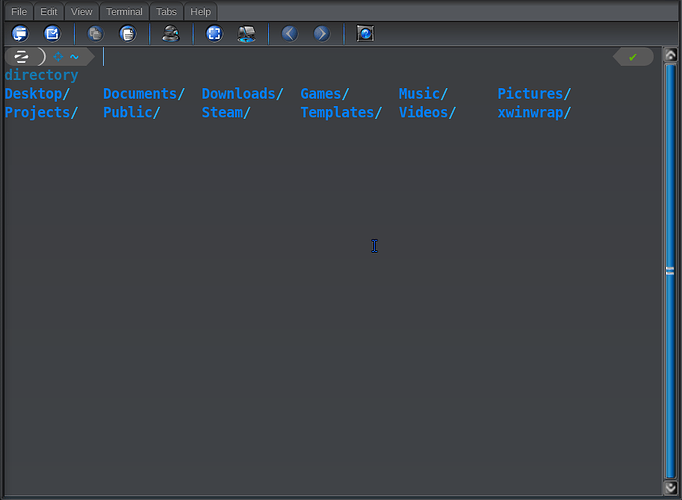Looking at a standard terminal:
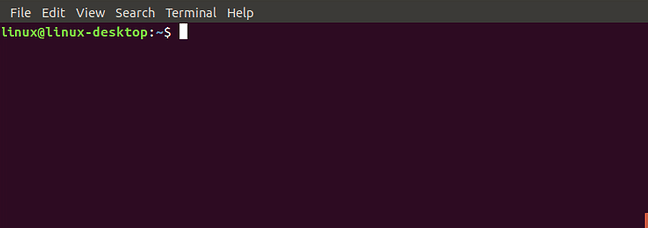
There is not a lot there. No hints, really. It looks like it is asking for something, but what does it want?
That green text. It reminds me of a computer screen from the 1980's.
Flat. Drab. The major attention is on the text and only the text. Well... the text is the most important thing... Even so, it looks intimidating.
I think that in this case, especially for users migrating to Linux, appearance is very important.
Looking at my terminal window:
There is still the text based interface, but this appearance is more familiar. It looks more like the GUI apps that many users are more accustomed to. The system theme can vary, but the first impression between the two leaves the second one looking a little more friendly.
(For the curious, that blue I-beam is the mouse cursor.)
I use xfce terminal as it has far more options than the default Gnome.
sudo apt install xfce4-terminal
Then set as default. The xfce4-terminal can be used on any desktop environment.
You do not need to install xfce to get it.
Under Edit > Preferences > Appearance, you can set the colors, change the text colors and set any background you want. In my case, I made one that matches my system theme. I prefer toolbar enabled.
Much of the appearance you see is due to the use of powerlevel10k.
This works with zsh and with oh-my-zsh. With zsh, you can have:
- Spellcheck
- Word suggestions
- Autocorrect
- and other various features that can make the terminal more intuitive and helpful.
To install:
sudo apt install zsh
Follow the prompt to make zsh your default shell.
To install Oh-My-zsh
sh -c "$(curl -fsSL https://raw.github.com/ohmyzsh/ohmyzsh/master/tools/install.sh)"
Now, you may want the add ons. For the word suggestions (Which I only recently installed myself and am finding to be the Most Useful - it has taught me several commands I did not know):
git clone GitHub - zsh-users/zsh-autosuggestions: Fish-like autosuggestions for zsh ${ZSH_CUSTOM:-~/.oh-my-zsh/custom}/plugins/zsh-autosuggestions
Then add the plugin to ~/.zshrc by pasting this line at the bottom of the file:
plugins=(zsh-autosuggestions)
For Syntax Highlighting, which helps tell you if there is a typo and differentiates portions of the command by color:
git clone GitHub - zsh-users/zsh-syntax-highlighting: Fish shell like syntax highlighting for Zsh.
echo "source ${(q-)PWD}/zsh-syntax-highlighting/zsh-syntax-highlighting.zsh" >> ${ZDOTDIR:-$HOME}/.zshrc
For Autocomplete, which helps prompt the command you are looking for and is very helpful to familiarizing yourself with the terminal:
git clone --depth 1 -- GitHub - marlonrichert/zsh-autocomplete: 🤖 Real-time type-ahead completion for Zsh. Asynchronous find-as-you-type autocompletion.
Then add the plugin to ~/.zshrc by pasting this line at the bottom of the file:
plugins=(zsh-autocomplete)
With all that set up, you can install powerlevel10k
git clone --depth=1 GitHub - romkatv/powerlevel10k: A Zsh theme ${ZSH_CUSTOM:-$HOME/.oh-my-zsh/custom}/themes/powerlevel10k
Then set the plugin to ~/.zshrc by pasting this line at the top of the file:
ZSH_THEME="powerlevel10k/powerlevel10k"
Powerlevel10k requires a compatible font. kcaps made one that uses the Zorin Logo here:
https://gitlab.com/k-caps/Hackfont-serve
He uses hacknerd. I prefer MesloGS, so I made my own with Zorin Logo using FontForge.
https://github.com/romkatv/powerlevel10k-media/raw/master/MesloLGS%20NF%20Bold.ttf
Open a new zsh terminal and enter in p10k configure to set up your Powerlevel10k theme however you want it to be and to test that the font is working correctly.
Enjoy and please ask if any of the above gives you any trouble.