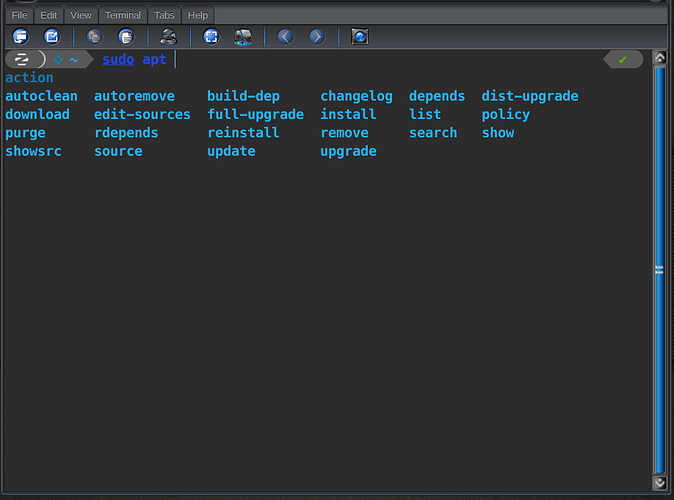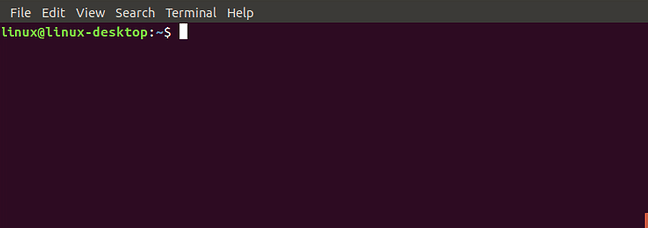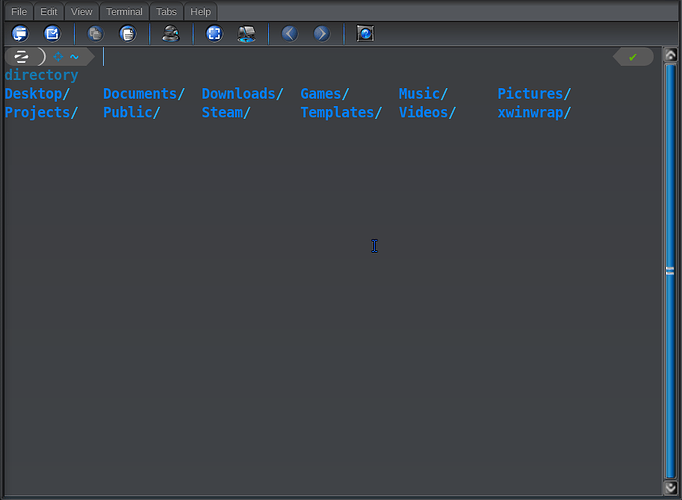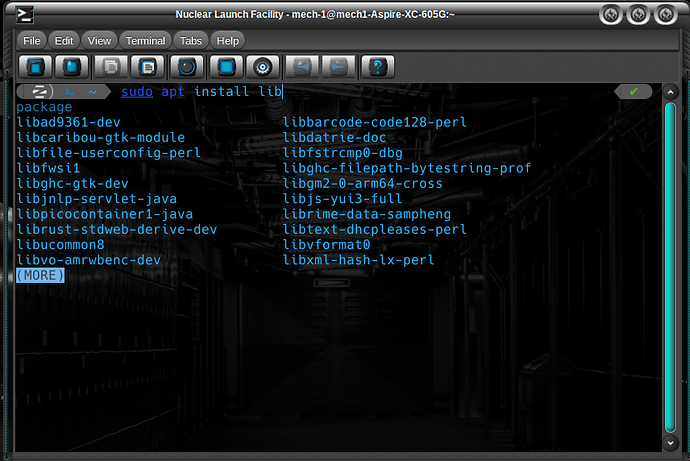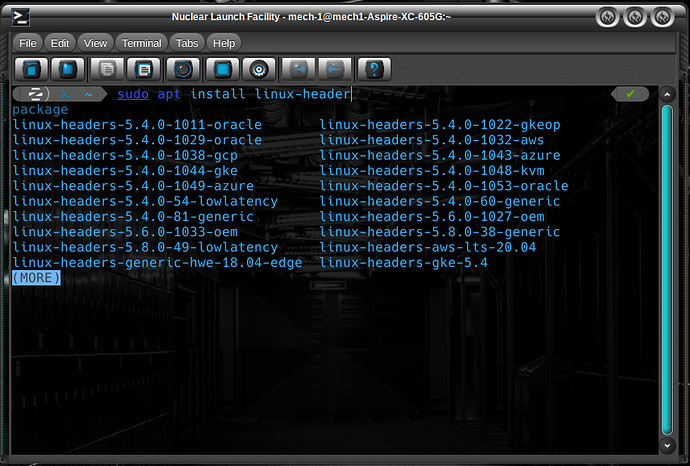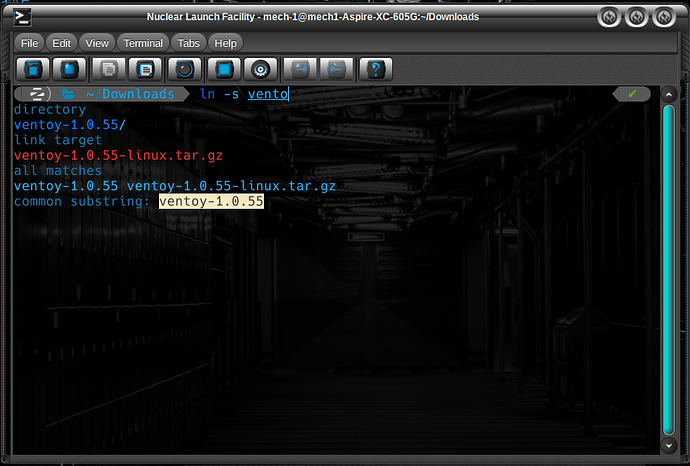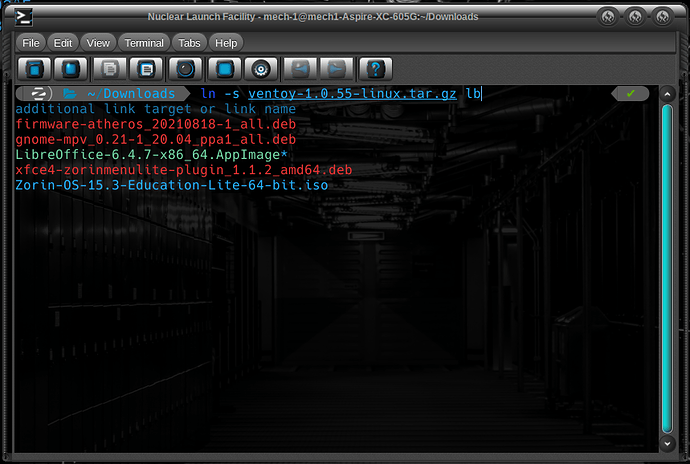As people switch from Windows to Linux, one of the common comments is about the use of the Terminal Emulator in Linux.
I remember quite well that during my transition to Linux, I often asked if there was a "GUI" method available. The CLI was so unfamiliar, daunting and so... blank. A 'simple' text based interface seemed to lack buttons, drop down menus and options. With the terminal, I had no idea where to begin, what command to enter and it did not seem to guide me any, as a GUI with buttons and menus does.
Zorin OS is based on helping users to make the switch. In this, it seems very important to teach users how to learn the system rather than to try to Emulate Windows.
This is fundamental, as most users are attempting to find an alternative to Windows for a reason and wish to escape the 'Windowisms" that seizes control over their system.
The terminal is your portal to taking back control.
Appearance
One thing a user can do is add spellcheck and word suggestions to the terminal to help alleviate any fear of typos and add some warmth. You can also add some custom appearance to the terminal, giving it a friendlier look:
https://zoringroup.com/forum/12/15956/
I prefer to use the xfce4-terminal over gnome-terminal for this reason: It allows the Menubar and Toolbar to be active on the Terminal Window, adding quick access to your tools and options along with adding familiarity.
Speed
Work productivity is important. The terminal offers speed like no other, allowing the user to execute an action and move on to the next. With a GUI application, you are searching for the button, exploring the options and reading drop down menus. GUI apps are often very limited in what they can do whereas the terminal is a powerhouse of ability.
With two simple commands, I can fully update my system and clean all residual files.
sudo apt update && full-upgrade
sudo apt clean && autoremove
Try doing that with a GUI with that kind of simplicity and speed.
Commands
When you install a package using a GUI installer, the installer runs the same APT commands that you would in terminal, only with more limitations. So using an installer will not add any benefit to avoiding Dependency Issues.
What installers or Package Managers (Like Synaptic) can do is organize your options and present them all in a neat layout that can be followed.
The vast majority of the time, when using the terminal, you are issuing commands in the terminal while following a guide that outlines what these commands are. You do not need to have them all memorized; Indeed, Linus Torvalds does not have all the commands memorized. What matters is not rote memorization, but in using the direct control over the system to fully ensure a safe and well operating machine.
The terminal is the best friend you ever had on a computer; allowing direct access to all parts and advanced troubleshooting and diagnostics. The terminal provides the type of interface that MS Windows sought long and hard to deny us, making the users rely on shoddy tech support and incessant internet searches to no avail.
I would hope that this thread will become a user contributed resource that lists Common Commands and Terminal tricks. But in the meantime, for all users; Please use the resource that the entirety of the forum offers to ask when in doubt.