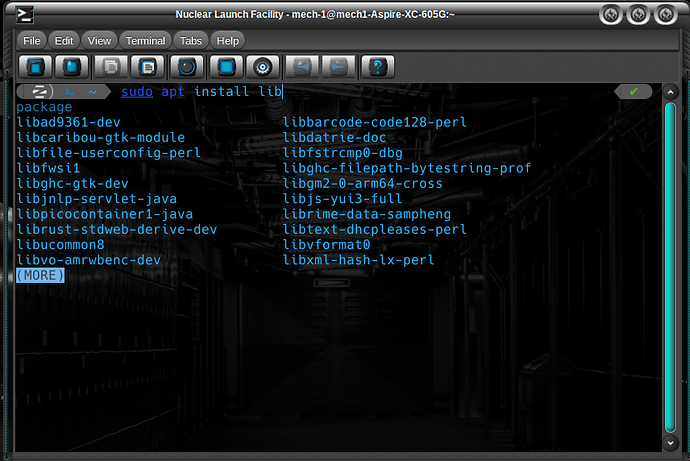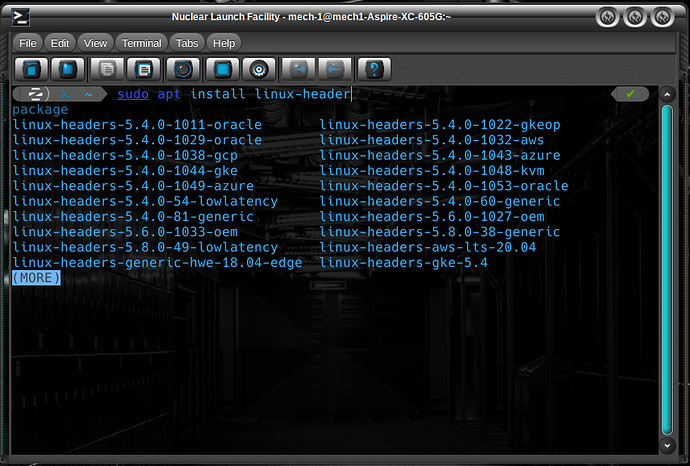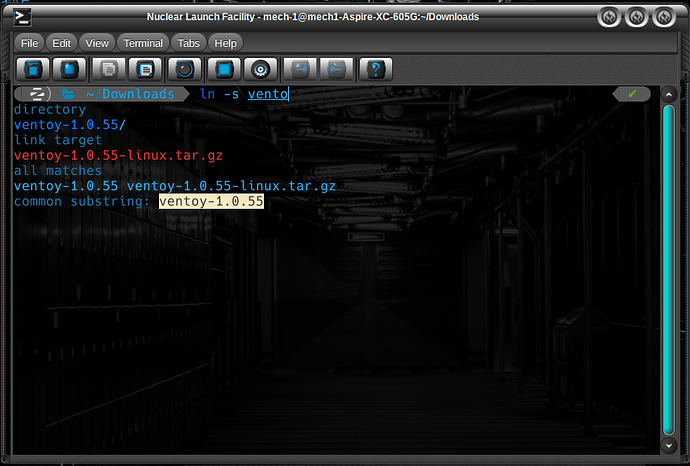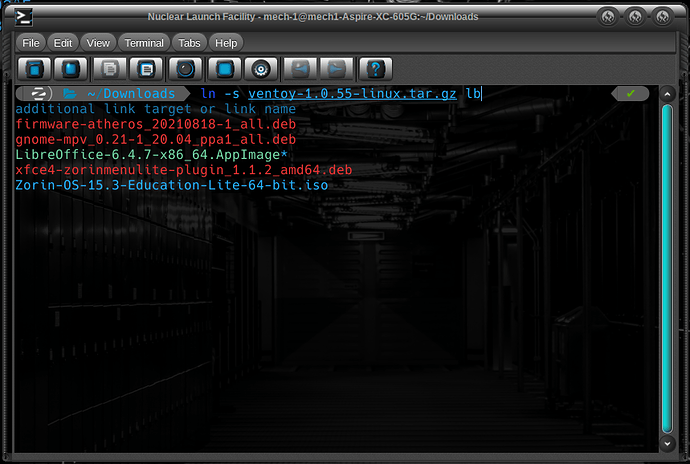This is a fast reminder to all (That I have been trying to remember to get around to doing) about how to effectively make the Terminal very user friendly.
I use zsh with oh-my-zsh as recommended by kcaps.
@pazoff wrote up an excellent guide using the very similar fish shell.
The add ons are the same.
What these add ons mean for users:
@StarTreker had once commented that part of the trouble with terminal is spelling something right.
Or knowing the Proper Package Name to put in.
Here are some screenshots of the solution to that:
In this first one, I only started typing sudo apt install lib... and you can see in the area below it that I am being Suggested Packages that start with Lib. I need to only arrow key down to the one I want and select it and it appears on my command line for me.
This next one- the linux kernel - same thing. I can arrow key to the kernel I need.
Finally, one more example.
Let's say I am running a command within a directory and I would like to use the files. Perhaps they have a long and complicated name. You might tediously right click the file, choose rename... Then paste it into terminal OR...
Arrow key to it and select it, then start typing the new file name... This time, I will demonstrate mistyping that new name... and yet here we still see it suggested (LibreOffice)
Hopefully many of you will find this helpful to fully utilize the power and versatility of your terminal; Without Fear.