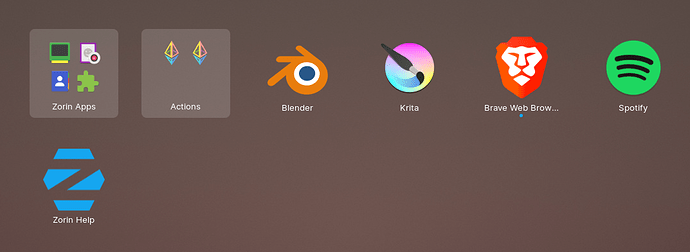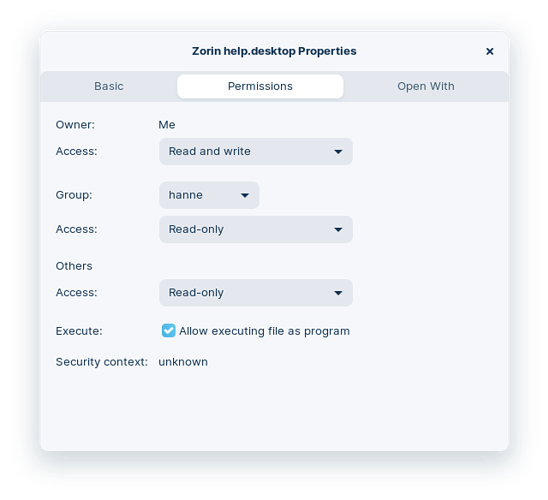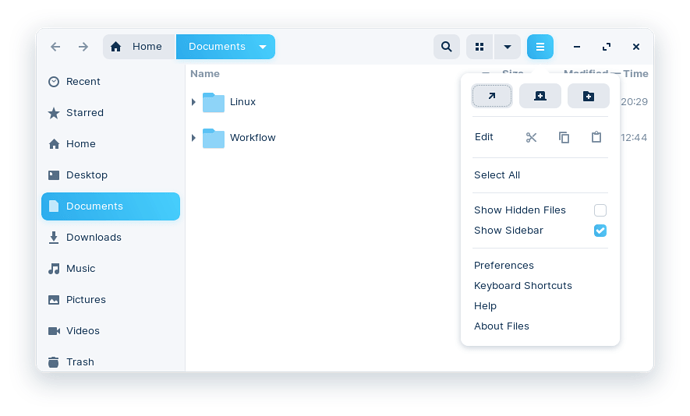Through this guide I'll show how you can add custom entries in the Gnome Launcher.
You can execute any terminal command with these actions, but I mainly use them to launch websites/webapps.
I have a custom entry called Start day that launches the Google Calendar, Gmail webapps and a news website.
You can execute any terminal code or bash script, so you can get creative and make very complex actions.
For this guide I'll show how to create a custom entry that launches the Zorin help and forum websites.
Step 1: Create .desktop file
Create a new file on the desktop called ZorinHelp.desktop (this is not the name that will show up in Gnome launcher).
It's important for step 3 that this file is created on the desktop!
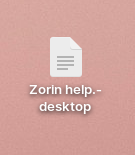
Step 2: Add the code
Open the file and paste the following code:
[Desktop Entry]
Encoding=UTF-8
Name=Zorin Help
Exec=bash -c "xdg-open https://zorin.com/help/ && xdg-open https://forum.zorin.com/"
Icon=/home/hanne/Pictures/zorin.png
Type=Application
Terminal=false
- Name is the name that will show up in Gnome launcher.
-
Exec is the terminal command that will be executed.
xdg-openopens websites, files or folders.
&&is used to execute multiple commands. -
Icon is the icon that will show in Gnome launcher. Make sure to pick a rectangular icon or it will be stretched and look ugly.
Leave the rest as is.
Step 3: Make executable and launchable
To make the file executable right-click it, choose Properties, Permissions and check Execute.
To make the file launchable right-click it and choose Allow Launching.
You will only be able to make the file launchable if it's on the desktop.
Step 4: Move the file to the right spot
For the custom entry to show up is needs to be placed in ~/.local/share/applications.
If this location does not exist, go ahead and create it but first check Show Hidden Files in the file explorer to be able to see the hidden files/folders starting with a dot.
Move the file to ~/.local/share/applications
Wait a few seconds and your custom entry should show up!