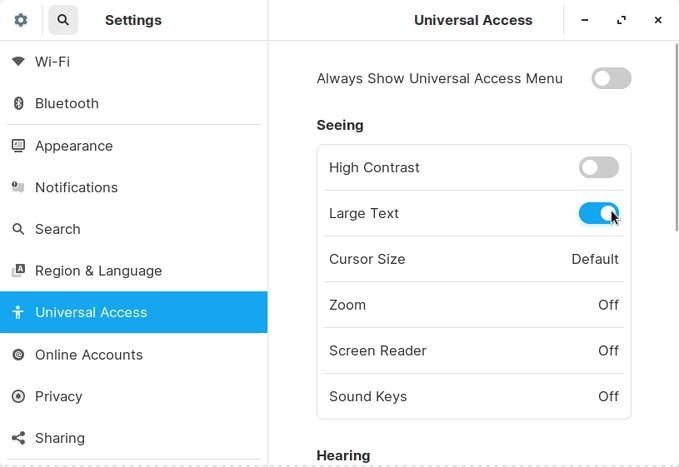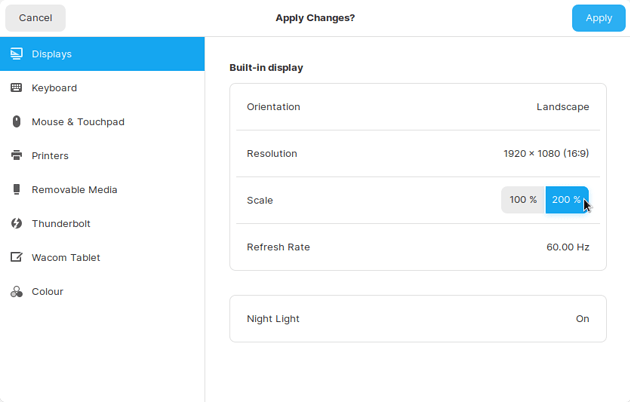You can increase the font size in Zorin OS by opening the Zorin menu → Settings → Universal Access and enabling the “Large Text” setting.
Alternatively, you can scale the entire interface – not only the fonts – by following these steps:
- Open the Zorin menu → Settings → Devices → Displays.
- Change the “Scale” setting to “200%”.
- Click the “Apply” button at the top-right corner of the Settings window.
If your display’s resolution is too high for 100% scaling but not high enough to enable 200% scaling, you can select a scale factor in between. At the moment fractional scaling is an experimental feature which isn’t enabled by default in Zorin OS 15. However, you can enable is by following these steps:
- At the login screen, please select your username.
- Click on the gear icon beside the sign in button to open the desktop environment menu.
- Select the “Zorin Desktop on Wayland” option.
- Open the Terminal (Ctrl+Alt+T) and enter this command:
gsettings set org.gnome.mutter experimental-features "['scale-monitor-framebuffer']"
Afterwards, you should be able to open the Zorin menu → Settings → Devices → Displays and set the “Scale” to 125%, 150%, or 175% when using Wayland.
If the setting doesn’t appear immediately, please try re-logging in.