I’m assuming you’ve managed to install Virtual Box and have added a virtual machine to it. By installing guest additions, we will be able to do useful stuff like:
- Drag and drop from our VM
- Copy and paste to and from our VM
- Use shared folders – access folders easily from your normal OS to VMs
Automatic Install
In the Virtual Box window top bar – Devices - “Insert Guest Additions CD”.
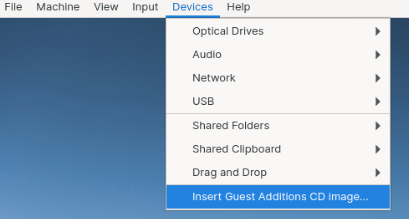
You may get a prompt from your Linux Distro if you want to “run VBox_GAs_current-version” . Click yes and it will automatically run the install script. You will then simply have to restart your machine and Guest Additions will be enabled.
After installing make sure you enable key features:
- Devices – Shared Clipboard – Bi-directional
- Devices – Drag and Drop – Bi-directional
Manually installing
Some distros will not be able to automate this process for you so we will have to use the terminal. Once your CD image is mounted via Devices - “Insert Guest Additions CD”, open up a terminal window.
We will first have to navigate to the CD we just mounted (replace “chris” with your username):
cd /media/chris/VBox_GAs_6.1.34
![]()
We can then use the following command to make sure we’re in the correct place:
ls
You should see something like this:

We will now run the installation file with the following command. Please enter your password when requested:
sudo sh ./VBoxLinuxAdditions.run
Manually un-installing
You will have to “Insert Guest Additions CD” via “Devices” and navigate to the CD using the cd command above. To uninstall, we will use the following command:
sudo sh ./VBoxLinuxAdditions.run uninstall