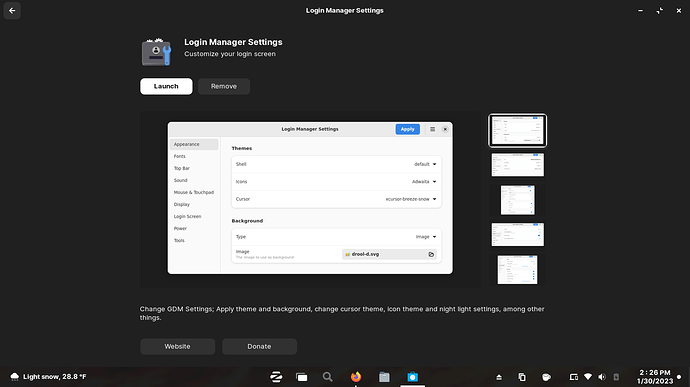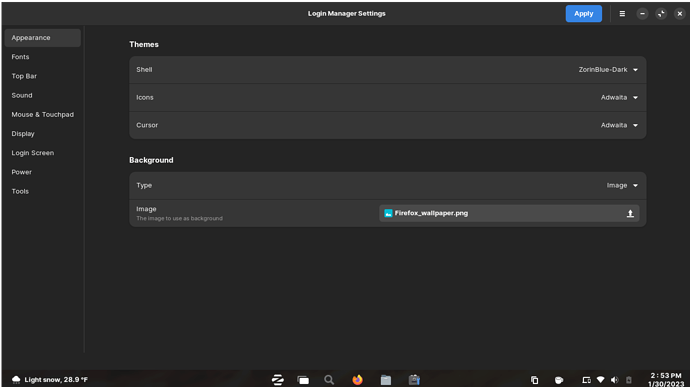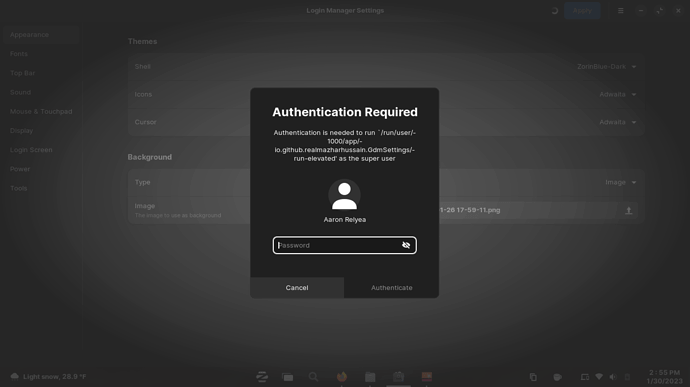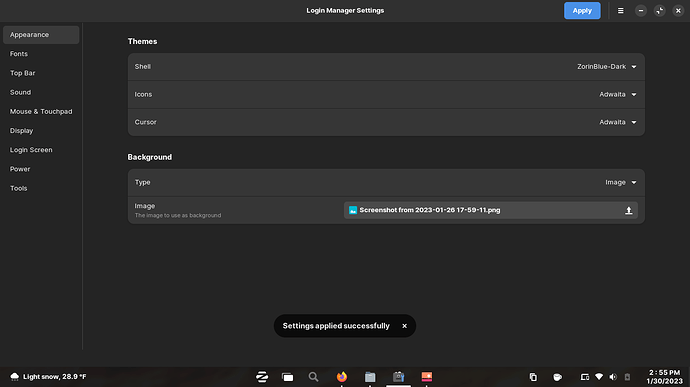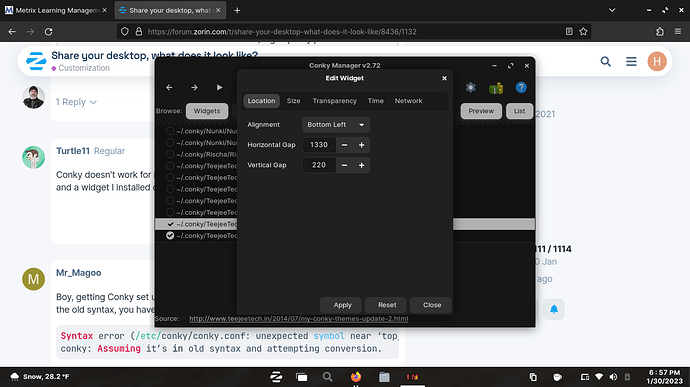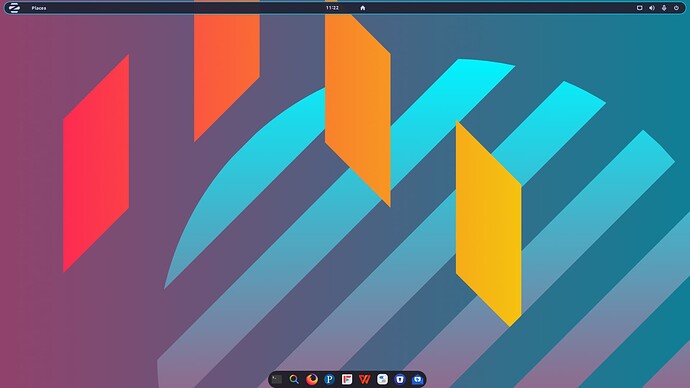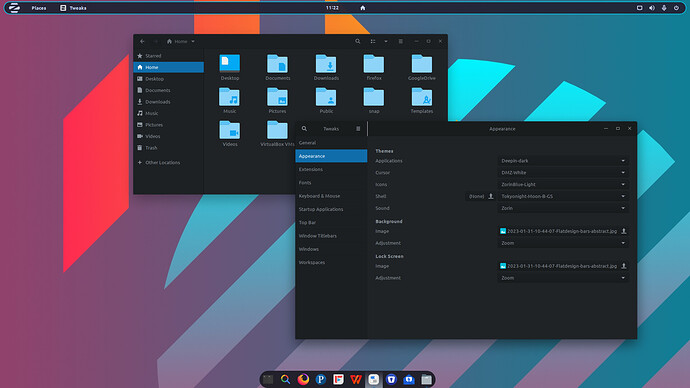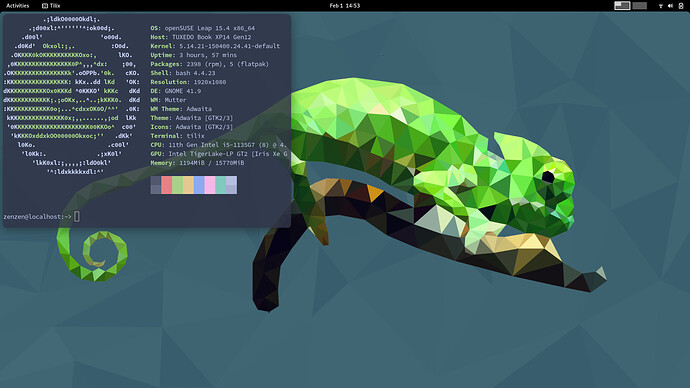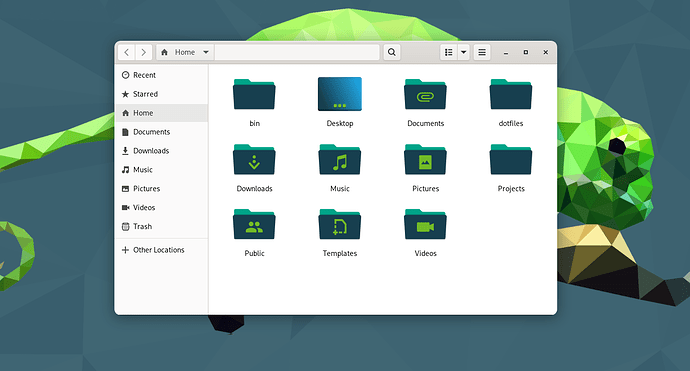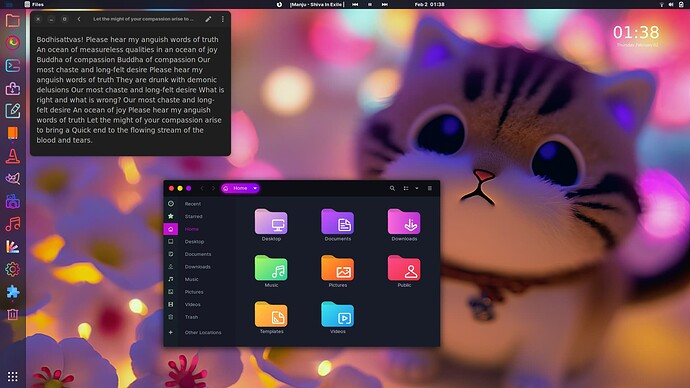I want to change my login screen theme, how do I do that on GDM?
I just install this software...very easy...
I don't know any coding, so if you want to edit linux files, I can't help you but maybe someone else can. Hopefully this software does the trick for you.
But how can I change my login screen via this software?
The app is very self explanatory. You can change the background in the background section, change the fonts in the fonts section, disable or enable icons on the top bar...etc. using the login screen you have now DGM
more advance stuff, can't help..sorry...hopefully someone else can help you with that.
However, and not sure if this is what you want, but you can install different Display managers like Lightdm LXDM
simple typing sudo apt install [whatever display manager you want]
When I try to click on an image I want as my login screen, it doesn't show anything?
Stupid question, but when you click on the image then click reply..It should give you a password prompt...once you put in your password, it should give you a success prompt below ....if not, not sure...always worked for me...
This is what I get:
Changed background to image:
Select Image:
Click apply:
Password:
Success prompt on the bottom..
If it doesn't work sorry...maybe the type of image? don't know...cant really help you here... ![]()
![]()
Ok I know how to do it now.
However, what I am really looking for is a login screen with an image of a green coloured motherboard and has the user login box option right in the center.
Please help find one asap as I seem to have no luck doing so...
Boy, getting Conky set up correctly is arduous... by default, conky.conf is still using the old syntax, you have to change it to the new syntax to prevent errors such as:
Syntax error (/etc/conky/conky.conf: unexpected symbol near ‘top_right’) while reading config file.
conky: Assuming it’s in old syntax and attempting conversion.
Here's mine (click the ➤ symbol):
Summary
conky.config = {
alignment = 'top_right',
background = true,
border_inner_margin = 0,
border_outer_margin = 0,
border_width = 0.5,
cpu_avg_samples = 4,
default_color = '#88CCFF',
default_outline_color = '#CCCCCC',
default_shade_color = '#000000',
double_buffer = true,
draw_borders = true,
draw_graph_borders = true,
draw_outline = false,
draw_shades = false,
extra_newline = false,
font = 'JetBrains Mono Regular:size=7',
gap_x = 5,
gap_y = 0,
maximum_width = 250,
minimum_height = 5,
minimum_width = 250,
net_avg_samples = 10,
out_to_console = false,
out_to_stderr = false,
own_window = true,
own_window_argb_visual = true,
own_window_class = 'Conky',
own_window_colour = '#000000',
own_window_hints = 'undecorated,below,sticky,skip_taskbar,skip_pager',
own_window_transparent = true,
own_window_type = 'panel',
show_graph_range = false,
show_graph_scale = false,
stippled_borders = 0,
temperature_unit = 'fahrenheit',
top_cpu_separate = true,
update_interval = 5,
update_interval_on_battery = 60,
uppercase = false,
use_spacer = 'none',
use_xft = true,
xftalpha = 1
}
conky.text = [[
${color #FFFFFF}${hr}
Uptime:${goto 105}${uptime}
${hr}
CPU Temp:${goto 105}${hwmon 4 temp 1} F
CPU Load:${goto 105}${cpu cpu0} %${alignr}Frequency: ${freq} MHz
${cpugraph cpu1 30,124 555555 AAAAAA -l -t}${alignr}${cpugraph cpu2 30,124 555555 AAAAAA -l -t}
${voffset -12}${cpugraph cpu3 30,124 555555 AAAAAA -l -t}${alignr}${cpugraph cpu4 30,124 555555 AAAAAA -l -t}
${voffset -12}${cpugraph cpu5 30,124 555555 AAAAAA -l -t}${alignr}${cpugraph cpu6 30,124 555555 AAAAAA -l -t}
${voffset -12}${cpugraph cpu7 30,124 555555 AAAAAA -l -t}${alignr}${cpugraph cpu8 30,124 555555 AAAAAA -l -t}
${voffset -12}${cpugraph cpu9 30,124 555555 AAAAAA -l -t}${alignr}${cpugraph cpu10 30,124 555555 AAAAAA -l -t}
${voffset -12}${cpugraph cpu11 30,124 555555 AAAAAA -l -t}${alignr}${cpugraph cpu12 30,124 555555 AAAAAA -l -t}
${hr}
Drive Free Space:${goto 105}${fs_free /} / ${fs_size /}${alignr}${fs_free_perc} %
RAM Usage:${goto 105}${mem} / ${memmax}${alignr}${memperc} %
Swap Usage:${goto 105}${swap}/ ${swapmax}${alignr}${swapperc} %
${hr}
LAN: ${addr wlo1}${alignr}WAN: ${texeci 1800 curl -s https://ipv4.icanhazip.com}
Up: ${upspeed wlo1}/s ${alignr}Down: ${downspeed wlo1}/s
${upspeedgraph wlo1 30,124 FF0000 8B0000 -l -t}${alignr}${downspeedgraph wlo1 30,124 ABFF2C 12CD22 -l -t}
Total: ${totalup wlo1}${alignr}Total: ${totaldown wlo1}
${hr}
${color #000000}Processes: ${processes}${alignr}Running: ${running_processes}
Name${goto 105}CPU%${goto 150}MEM%${alignr}USER
${top name 1}${goto 105}${top cpu 1}${goto 150}${top mem 1}${alignr}${top user 1}
${top name 2}${goto 105}${top cpu 2}${goto 150}${top mem 2}${alignr}${top user 2}
${top name 3}${goto 105}${top cpu 3}${goto 150}${top mem 3}${alignr}${top user 3}
${top name 4}${goto 105}${top cpu 4}${goto 150}${top mem 4}${alignr}${top user 4}
${top name 5}${goto 105}${top cpu 5}${goto 150}${top mem 5}${alignr}${top user 5}
${top name 6}${goto 105}${top cpu 6}${goto 150}${top mem 6}${alignr}${top user 6}
${top name 7}${goto 105}${top cpu 7}${goto 150}${top mem 7}${alignr}${top user 7}
${top name 8}${goto 105}${top cpu 8}${goto 150}${top mem 8}${alignr}${top user 8}
${top name 9}${goto 105}${top cpu 9}${goto 150}${top mem 9}${alignr}${top user 9}
${top name 10}${goto 105}${top cpu 10}${goto 150}${top mem 10}${alignr}${top user 10}
]]
Converting conky.conf to the new syntax also makes it start up much faster.
Alright thanks for helping me out with the login screen.
Also how do I change the Username box font colour?
I do not want it to remain white.
if you install the conky manager 2..it has an app...open app, select the widget you want click the gear icon (setup) ...it will look like this..
Change the numbers around and apply...it will move
Don't know, I never changed it.
What exactly is Conky Manager?
Is it some kind of customization software for GDM?
yes, it adds widgets on your gnome desktop...cpu, memory, network usage, weather, time, etc..
get all kinds of widgets here: Conky - Gnome-look.org
and if interested, install the easy conky manager here: How to Install Conky Manager 2 in Ubuntu 20.04 | Ubuntu 22.04 | UbuntuHandbook
once install, download your widget from the site (do not extract the zip), upload the zip into the conky manager, select it in the list, click the gear icon on the left to manage the widget (not the far right one)..
Howdy. Like haymanootha said, install conky 2. After installing, hit up pling.com and search their conky list. They have one person on their, closebox73x who has a bunch of good stuff I really like. But I couldn't get the weather stuff working. They have some really nice, cool conky's on their.
Got it installed and configured... had to change the format of the conky.conf file to the new format to prevent it reporting errors (and which made it start up faster):
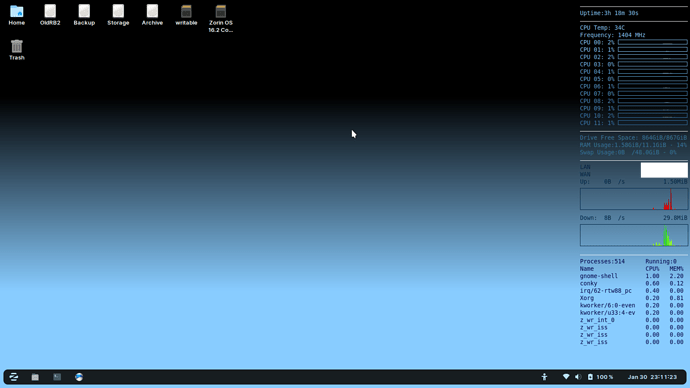
I've since changed the layout of conky a bit to tighten up the space taken (it now takes only half the vertical height as the image above, while showing the same information), here's my conky.conf:
I also start conky a bit differently, using nice to give it low priority, and I've set my CPU governor to ignore-nice-load, so conky doesn't increase CPU frequency.
[EDIT]
For those who want Conky to portray a calendar:
${color 000000}${texeci 1800 cal}
You can issue the cal command in terminal, as well.
I installed OpenSuse Leap yesterday just to try out something different. So far, so good:
Found a cool looking icon theme only for folders so that they won't look so dull.
My current desktop
Buddha Of Compassion partial mantra
Listening to Shiva In Exile
Zorin OS 16.2 Pro
Sweet Theme
Candy Icons
Glow 6 Wallpaper