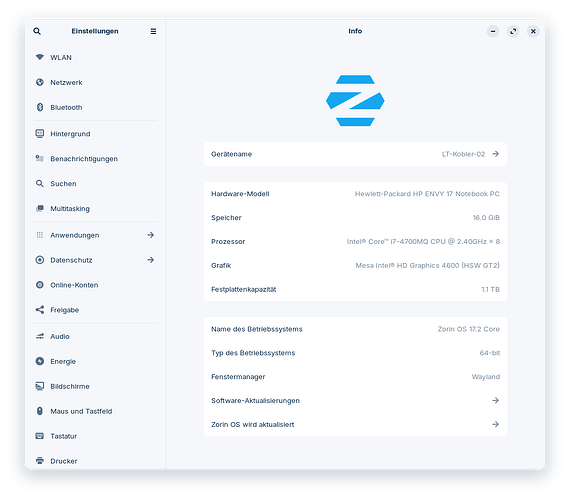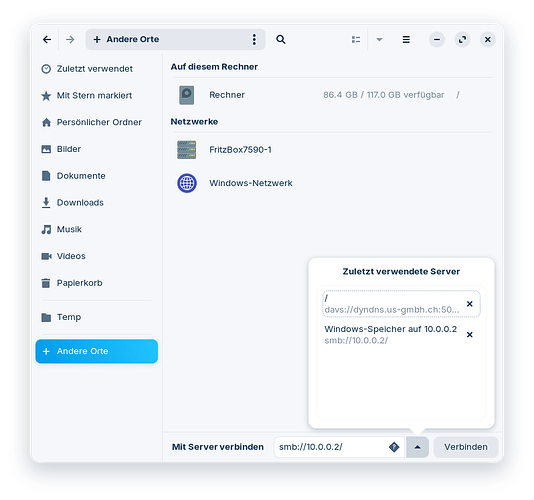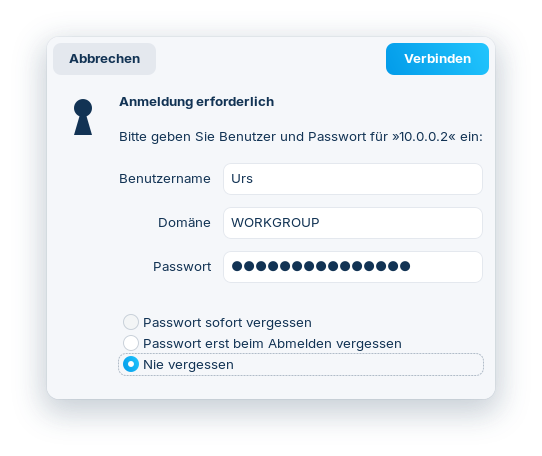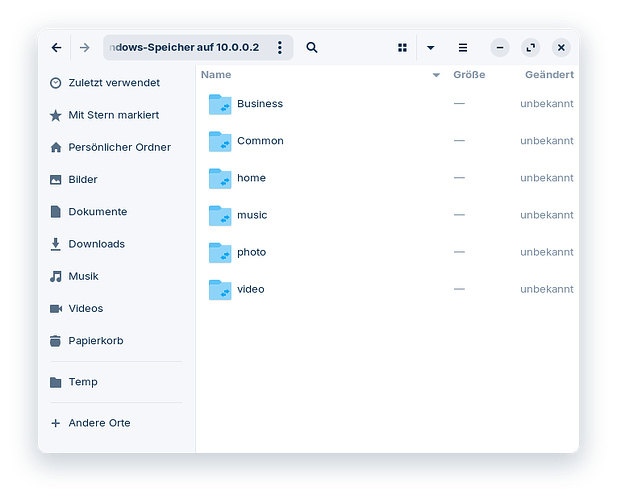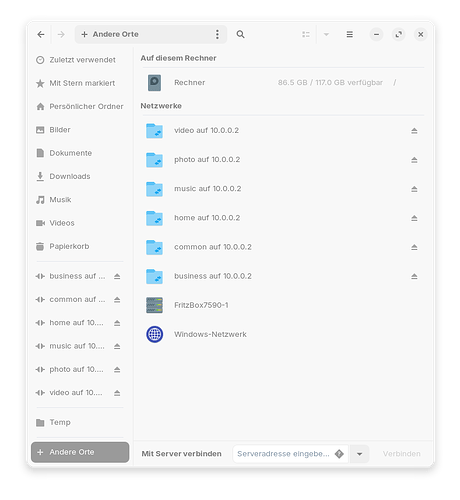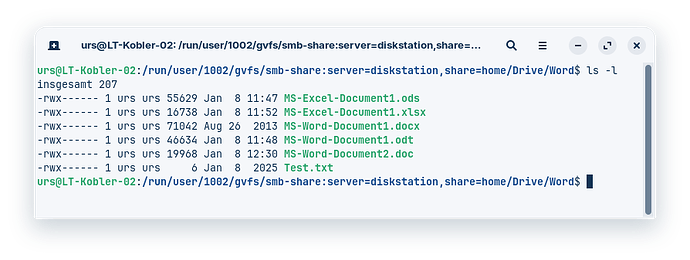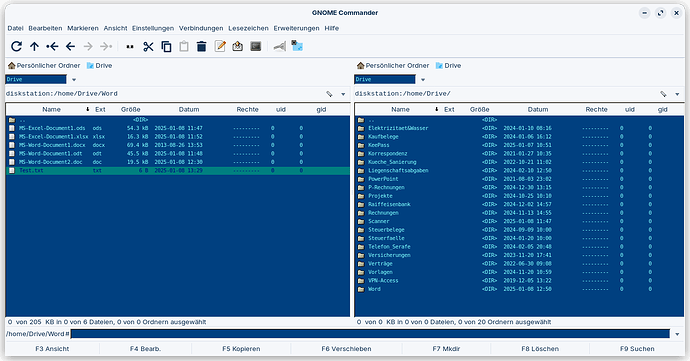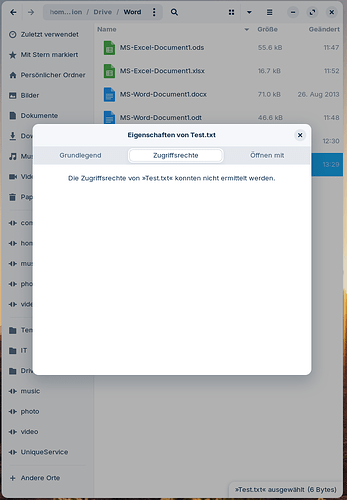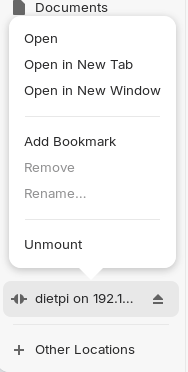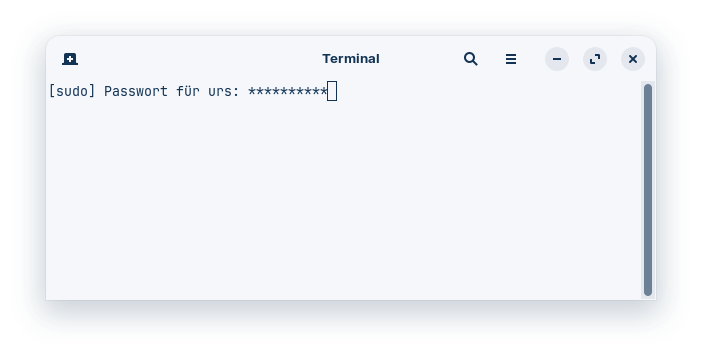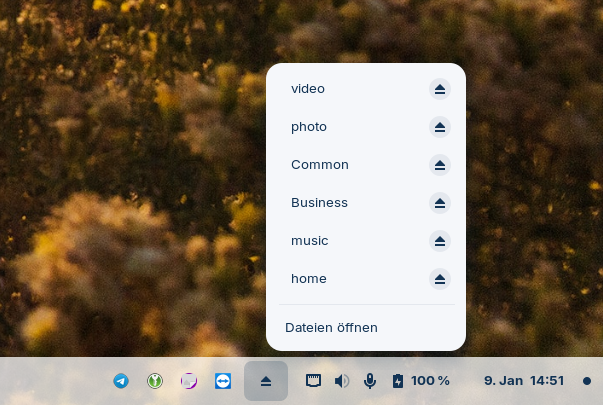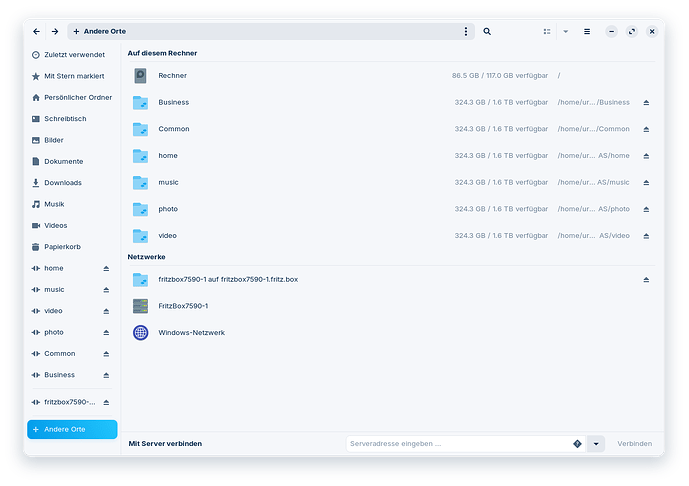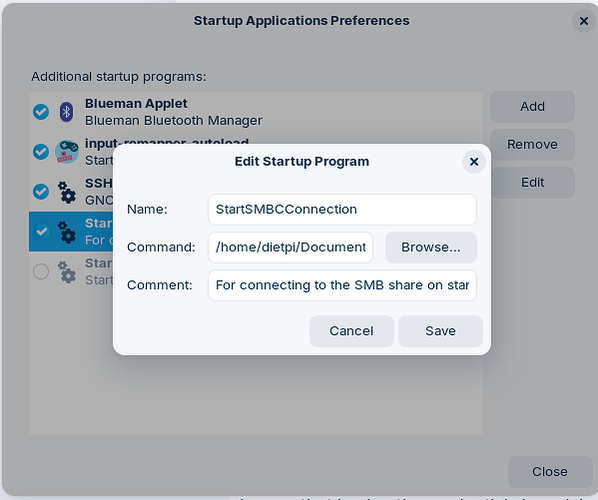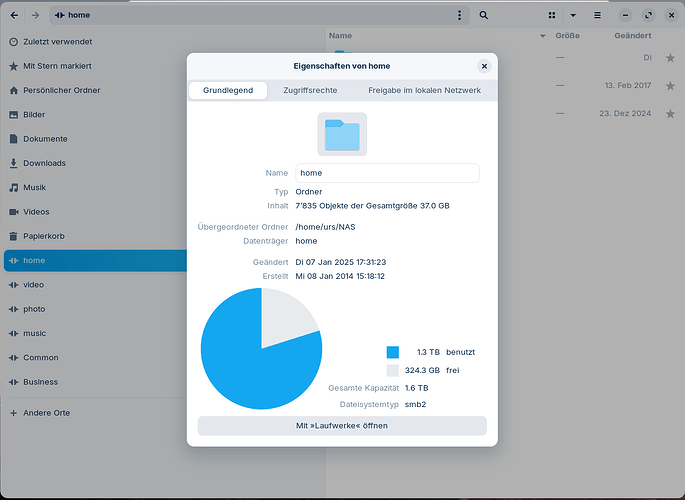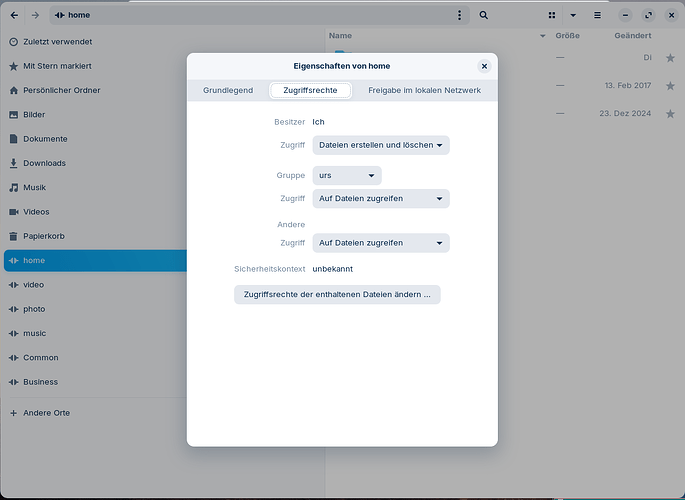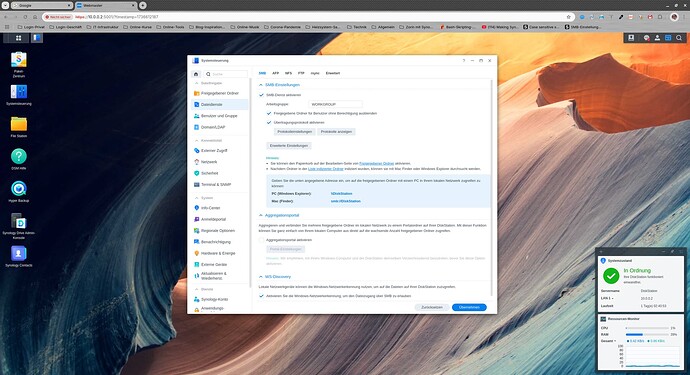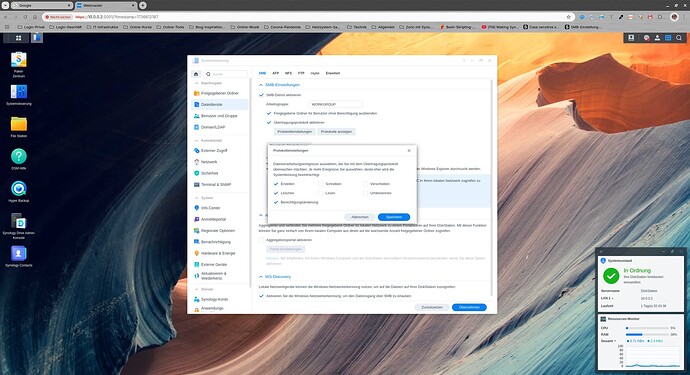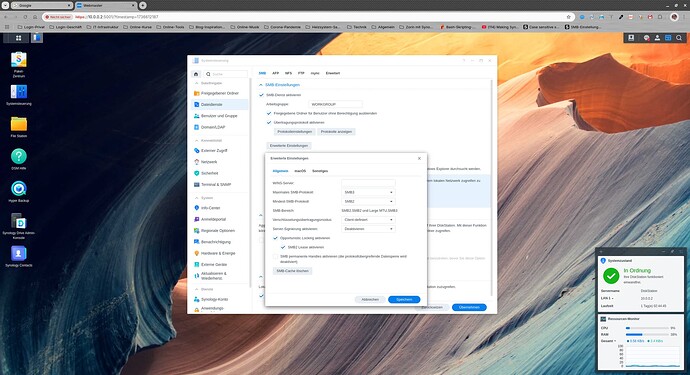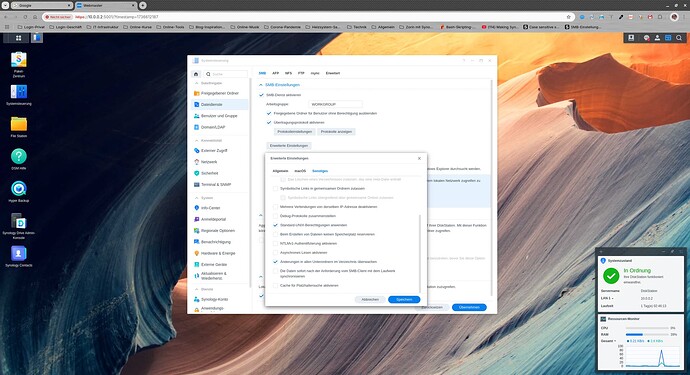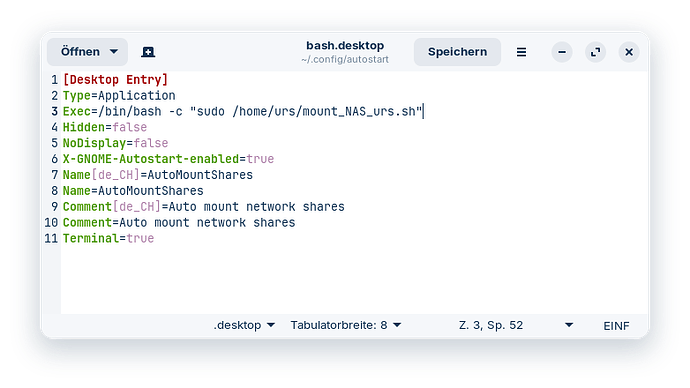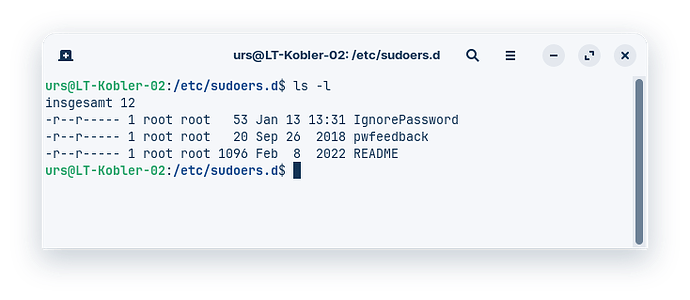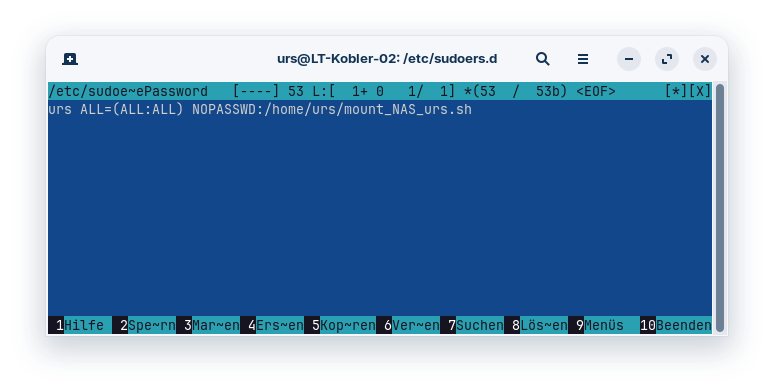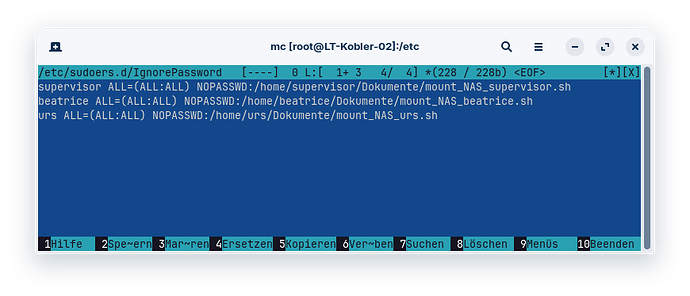As an experienced Windows user (currently Windows 10) I switched from Windows 10 to Zorin OS and installed Zorin version 17.2 on my HP Notebook.
System requirements:
I use the Zorin Client PC as a pure workstation, where the data is processed directly on the local network storage. A Synology NAS is used for this.
To do this, I connected the PC client to the Windows network according to the following Zorin instructions.
-
Mounting with GUI file manager:
-
Connected As “Registered User”.
-
After authentification has been succeeded, we can see all smb shares:
After clicking on the individual folders, the shares are saved persistently in the system via the GUI file manager.
Now you might think that the connection to the network storage is working perfectly.
Error Symptom:
Unfortunately, I discovered that this is not the case, as the access rights from the Synology Diskstation are not correctly transmitted to the PC client!
As long as a file or folder is edited with the Zorin internal file manager (Nautilus), it can be deleted again without any problems. If a different file manager is used for this, neither folders nor files can be deleted from the network share!
Using bash shell, the access rights are displayed as follows:
If the file Test.txt is deleted using Nautilus, it is deleted irrevocably and not moved to the trash, which is different from the deletion behavior in local storage (move to the trash)!
If the file Text.txt is deleted using another file manager (e.g. GNOME Commander or Dolphin), an error is generated saying that this operation is not possible!
It is also interesting that the access rights are not displayed under either Nautilus or GNOME Commander!
My questions:
-
Is the method recommended by Zorin for connecting a PC client to an SMB network share the right solution, or how can an SMB connection be set up persistently so that all file operations can be carried out correctly even with different file managers?
-
Why are neither the network shares nor other PC client shares displayed in the file manager (Nautilus) under Windows Network, even though they were previously correctly connected to the Synology NAS?
It would be nice if an experienced Zorin OS developer could answer my questions. Or where I can find appropriate instructions.
I am convinced that I would not be the only one to benefit from these answers.
Many thanks in advance.
Kind regards,
Kobi