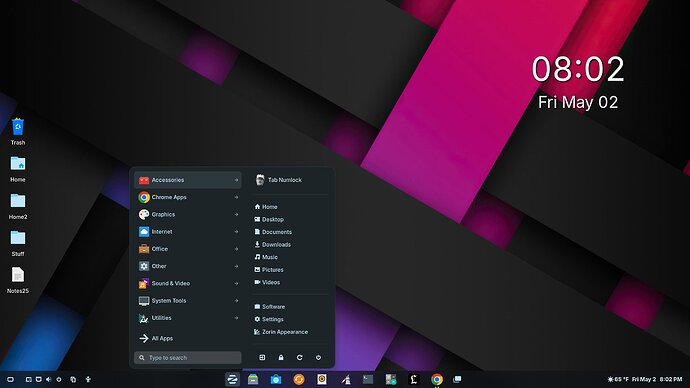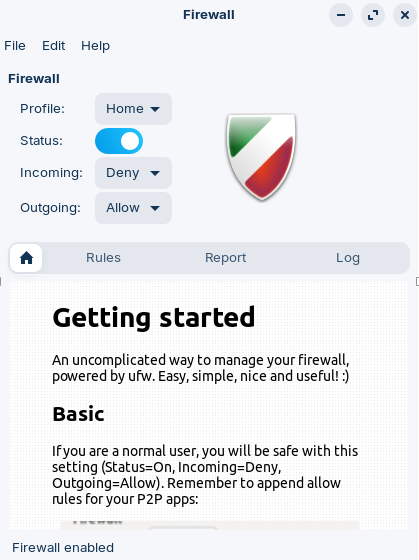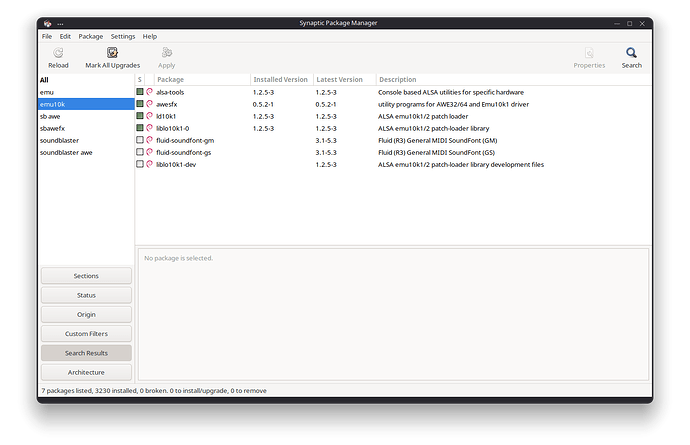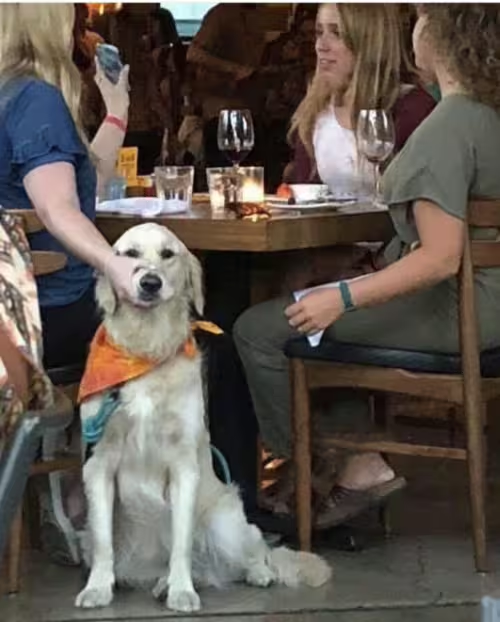For what it's worth, this is my "checklist" ...
(Copied and pasted from my notes for installation.)
**** Zorin OS 17 Installation Notes ****
(Note # 1: Only .DEB files should be used; no Flatpaks ... )
(Note # 2: Select the "minimal" option for installation of Zorin.)
-
Fully update the system before doing anything else. Reboot the PC when done.
-
Install the .DEB file for GDebi Package Manager (can do this via Software center).
-
Install the following applications (either via GDebi with .DEB files or via Software):
- Extension Manager (and the Espresso extension), GIMP (and MyPaint brushes), VLC ...
- OBS Studio, Transmission, MyPaint, Gnome Subtitles, GThumb, Handbrake, Kdenlive, Okular ...
- Pencil2D, Timeshift, Thunderbird, Inkscape, Blender, and PhotoFlare ...
For OBS Studio in particular, do the following to make the mouse cursor icon the same as in Zorin:
- Go to the terminal and type in "sudo nautilus" (this will open the terminal with superuser rights) ...
- Navigate to the "/usr/share/applications" folder, then look for "com.obsproject.Studio.desktop" ...
- Open the .desktop file, and look for the "exec" line; type in "env QT_QPA_PLATFORM=xcb obs" ...
- When done, the entire line should read as follows: "Exec=env QT_QPA_PLATFORM=xcb obs" ...
- Save the file and quit the text editor; start OBS Studio to ensure the edit worked ...
Also, for Kdenlive, if the .DEB file is used, "autoremove" may remove Kdenlive. To stop this:
- Go to the terminal and type in "sudo apt-mark manual kdenlive" ...
- If it is necessary to undo this, type in "sudo apt-mark auto kdenlive" ...
(The automatic removal of Kdenlive is not observed when it is installed via Software.)
For the following applications, install them via GDebi only:
- Chrome, SoftMaker Office, Preload, Vivaldi, Xournal++, Google Earth, and Zoom Workplace ...
(Codeweavers Crossover, Windscribe VPN, and Gnome Boxes are optional to install.)
- Uninstall the following applications via Software:
- Image Viewer, Photos, Brave Browser, Cheese, Videos, Evolution, and Document Viewer ...
(Alternatively, these can be removed via the terminal using "sudo apt remove [.DEB name].")
For the following applications, uninstall them via the terminal:
- LibreOffice (type in: "sudo apt autoremove libreoffice*") ...
(Be sure to run the "autoremove," "autoclean," and "autopurge" commands via the sudo command after.)
-
Be sure to turn on the firewall (gufw). Use default settings only.
-
Convert Brasero back to X11 via XWayland (to achieve normal window behavior) by doing the following:
- Go to the terminal and type in "sudo nautilus" (this will open the terminal with superuser rights) ...
- Navigate to the "/usr/share/applications" folder, then look for the file "brasero.desktop" ...
- Open the .desktop file, and look for the "exec" line; type in "env GDK_BACKEND=x11 brasero %U" ...
- When done, the entire line should read as follows: "Exec=env GDK_BACKEND=x11 brasero %U" ...
- Save the file and quit the text editor; start/restart Brasero to ensure the edit worked ...
- Convert MyPaint back to X11 via XWayland (to fix the brush selection bug) by doing this:
- Go to the terminal and type in "sudo nautilus" (this will open the terminal with superuser rights) ...
- Navigate to the "/usr/share/applications" folder, then look for the file "mypaint.desktop" ...
- Open the .desktop file, and look for the "exec" line; type in "env GDK_BACKEND=x11 mypaint %f" ...
- When done, the entire line should read as follows: "Exec=env GDK_BACKEND=x11 mypaint %f" ...
- Save the file; start/restart MyPaint and select different brushes to make sure the bug is gone ...
- When finished installing VLC, do the following to ensure DVD playback:
- Go to the terminal and type "sudo apt install libdvd-pkg" (hit enter) ...
- THEN "sudo dpkg-reconfigure libdvd-pkg" (hit enter again; exit when done) ...
(Support URL: libdvdcss - VideoLAN)
- When setting the second HDD (storage), do this to automatically mount it:
- Go to the "Disks" application and select the HDD in "Disks" ...
- Click on the gears icon, then uncheck "User Default Session" ...
- Ensure "Mount at ... " is enabled; save changes, then reboot ...
- Disable Snaps and Flatpaks in Zorin OS. Do this via the terminal.
For Snaps:
- Type in "sudo systemctl stop snapd," THEN "sudo systemctl disable snapd" ...
- Finish by typing in "sudo apt purge snapd gnome-software-plugin-snap" ...
(These commands disable and remove Snaps completely from the whole OS.)
For Flatpaks:
- Type in "sudo apt remove gnome-software-plugin-flatpak" (to disable)
(This command disables Flatpaks in the software center only, and not the OS.)
- Type in "sudo apt install --reinstall flatpak gnome-software-plugin-flatpak"
(If reinstalling Flatpak in the software center is desired, use the above command.)
- After uninstalling Brave, remove its repository via the terminal. Do this:
- Type in "ls /etc/apt/sources.list.d/" and take note of the Brave repository name ...
- Type in "sudo rm /etc/apt/sources.list.d/brave-browser-release.list" ...
- Followed by "sudo rm /etc/apt/sources.list.d/brave-browser-release.list.save" ...
(This will allow the software updater to run without issues after uninstalling Brave.)
- Also, type in "sudo apt purge brave-browser brave-keyring" in the terminal ...
(This removes the GPG [GNU Privacy Guard] key; if it is not present, it's gone already.)
- Finish setting up Zorin OS; do not forget about other things such as:
- Disabling certain notifications (e.g., GIMP, power management) ...
- Setting up Zorin Appearance, taskbar preferences, and power settings ...
- Disabling the "removable drive menu" extension in Extension Manager ...
- Disabling the "Zorin AppIndicators" extension in Extension Manager ...
- Replacing the blank template documents in the "Template" folder ...
- Using "autoremove," "autopurge," and "autoclean" for cleanup ...