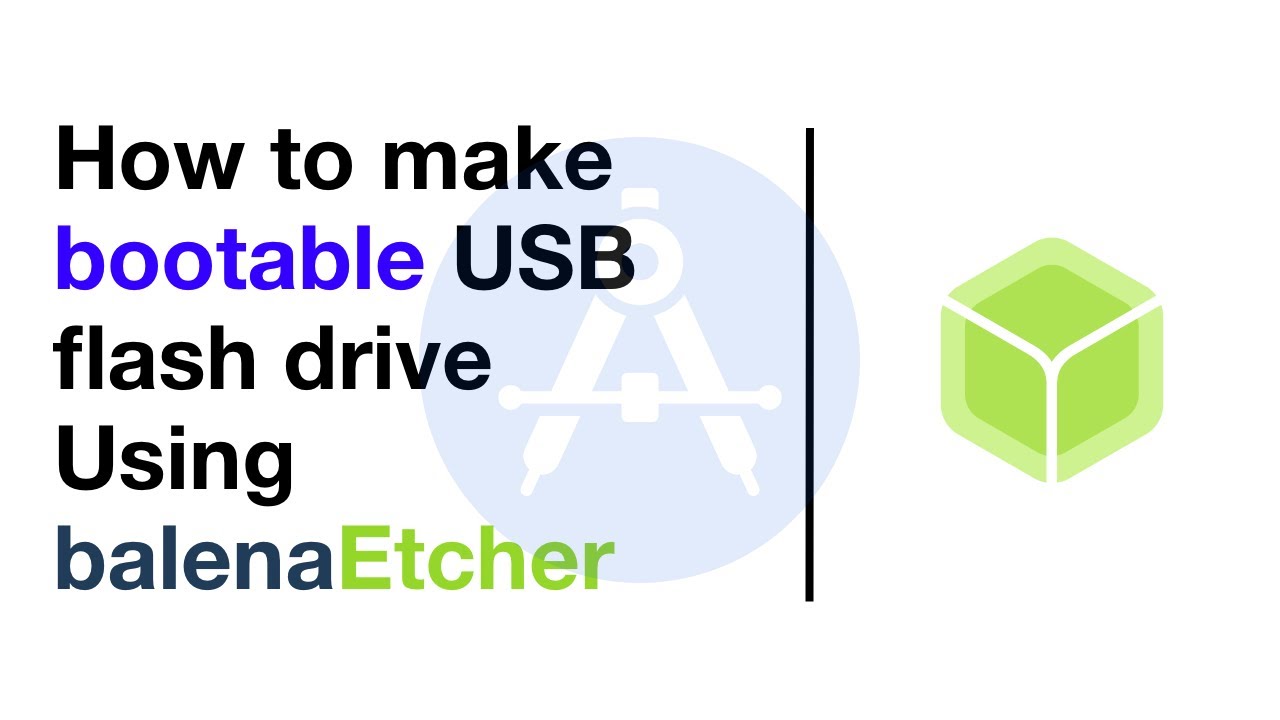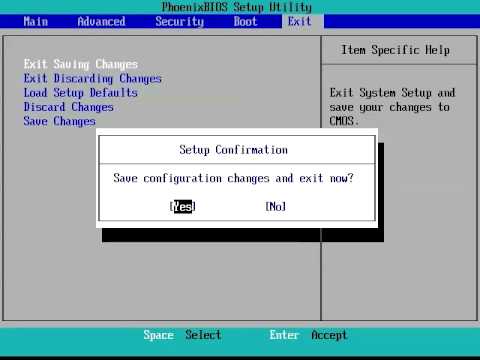Welcome to your Adventure from Windows to Zorin 
This Guide Provides you one of the most popular tricks for Switching from Windows to Ubuntu/Any Other Linux Distribution. If you are planning to Switch from Windows to a Nice Ubuntu Based Distribution, You Should Consider taking a Look at this Guide ![]()
First Install the OS in a Storage Drive and Convert it into a Boot Drive for the Desired Distribution. You need to Install the .iso file from their official site (For Zorin OS) and then Install the System into your pendrive/sdcard with Rufus or Balena Etcher.
Note :- All the Data in the Storage Device will be Erased.
Guides For Using Rufus / Balena Etcher.
After Creating the Drive, You need to Test it First. Restart Your PC. Now while the Logo of the PC Producer is being shown (ex:- H.P, Asus, Lenovo) Press, One of the Following Keys Esc, F2, F10 or F12. In Order to Select which Device the PC should Boot into.
Now, A List of Devices will be Shown, Select the Drive in which you Installed the OS Distribution. If not shown Force Restart and Try Other Keys. This will take you to their Installation Screen. You can select Try the OS for now and Check if the Drive is working fine or not.
After Checking the Drive, Only if the Drive is Working well. Remove the Drive and Restart your PC to boot back into windows. Now Open CMD (Command Prompt) and Follow this Guide to remove Windows and all other Configuration Files From your System. Doing this from the OS Installation, Sometimes Leaves Configuration of Windows and Different File Systems which causes problems later. So, I Prefer this Method.
Note :- Back up your Important Files on a Hard Disk/Storage Device.
After Back up Follow this link for the Ritual of Windows Removal.
You can Also Remove Windows During OS installation.
Select, Each and Every Drive Listed and Clean.
After, The Following No Operating System will be left on your PC ![]()
Force Restart and access the Bios Settings by Pressing DEL, F1, F10, F2 or F12 this Time.
Follow This Guide to Reset Your BIOS Settings to Default before we Install the OS.
Now, After All This. Final Restart with the Distribution Boot Drive using the method mentioned above.
Then,
You may choose the first option i.e. Try Distribution without installing
Click on the Install Distribution icon on the desktop.

It will ask you to choose some basic configurations like language and keyboard layout. Choose the most appropriate ones for your system.
Choose your language
Choose keyboard layout
You should go for the normal installation here because it will install some software like music player, video players and a few games.
If you are connected to internet, you’ll get the option to download updates while installing Ubuntu. You may uncheck it because it may increase the installation time if you have a slow internet. You can update Ubuntu later as well without any issues.

Install Distribution
The most important screen comes at this time. If there are other operating systems installed, you may get the option to install Distribution along with them in dual boot.
But since your goal is to only have Distribution Linux on your entire system, you should go for Erase disk and install Distribution option.

When you hit the “Install Now” button, you’ll see a warning that you are about to delete the data. But, As We Deleted it Before. There is No Problem Now.

Usual warning about formatting the disk
Things are straightforward from here. You’ll be asked to choose a timezone

Select timezone
And then you’ll be asked to create a username, computer’s name (also known as hostname) and set a password.
Note :- Do not Encrypt your Disk as that Option can only be Disabled after Reinstalling the OS and can make the OS boot up Frustrating.

Set username and password
Once you do that, you just have to wait and watch for like 5-10 minutes. You’ll see a slideshow of Ubuntu features in this time.
Slideshow provides basic information about the Distribution during installation
Once the process finishes, you’ll be asked to restart the system.

Restart your system, As the New OS is Installed ![]()
Things to Do After Installation,
Check Out the following :-
Some, Distribution may boot Slow for the First Time. So, for that,