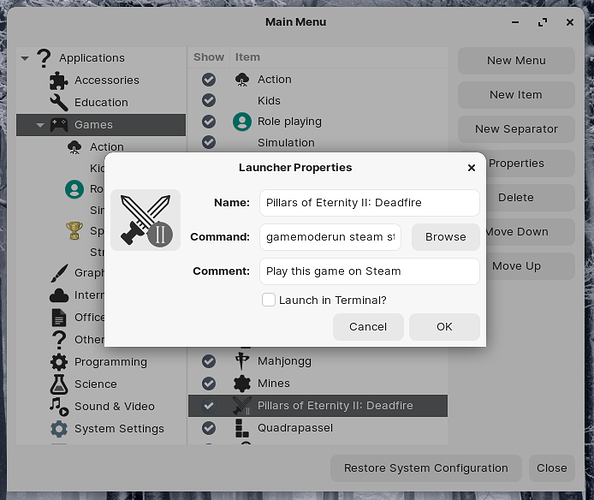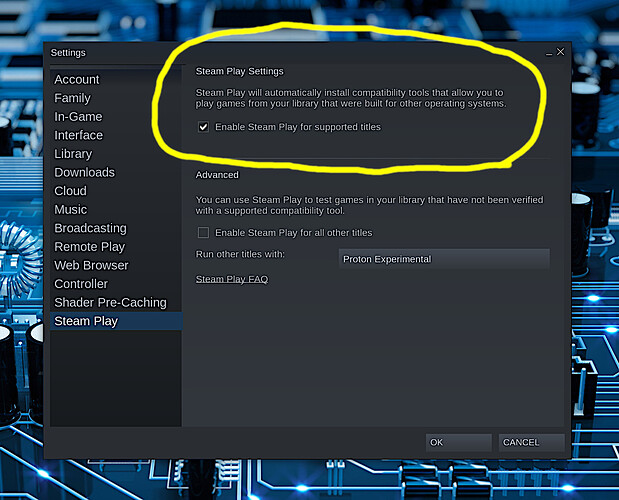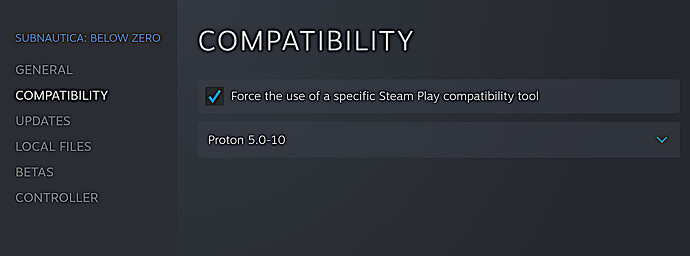Greetings,
You want to optimize the performance of the game you play? By default Zorin OS comes with gamemode installed, but you have to activate it manually.
Before venturing further, you may test if your computer support gamemode. Run this command in the terminal;
gamemoded -t
Gnome Shell notification
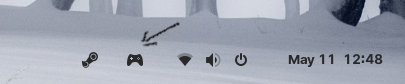
You might consider using gamemode Gnome extension that tells you when gamemode is on/off.
Open the terminal and copy/paste;
sudo apt install gnome-shell-extension-gamemode gnome-shell-extension-prefs
/usr/bin/gnome-extensions-app
Now enable gamemode extension. Do also examine its settings for preferred notifications.
Enable gamemode in a game
To enable gamemode for a specific game, open the menu editor (Main Menu) or type;
alacarte
Pick a game and click Properties. In command line add gamemoderun infront of the command that is already written.
example:
Before: steam steam://rungameid/560130
After: gamemoderun steam steam://rungameid/560130
Tuning gamemode (for advance users)
For those who like to configure gamemode may have a look at: gamemode/gamemode.ini at master · FeralInteractive/gamemode · GitHub