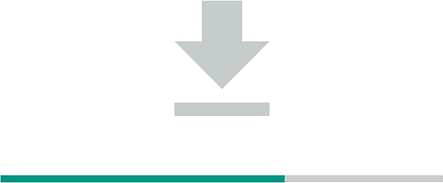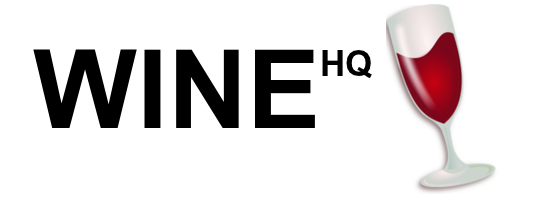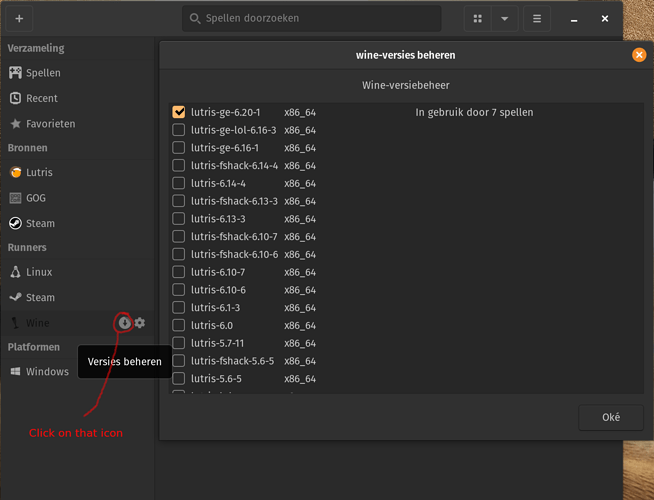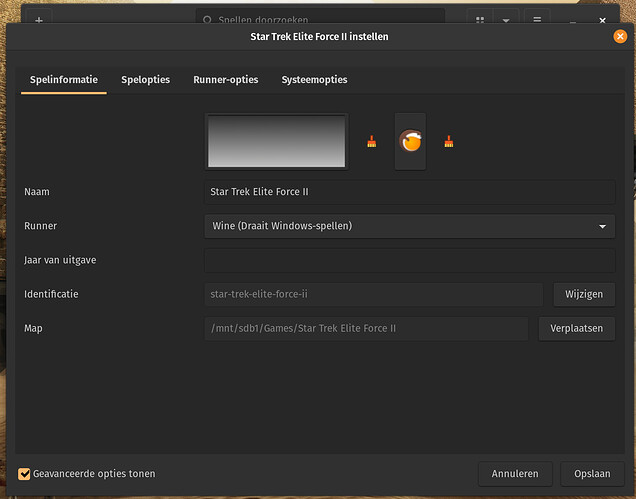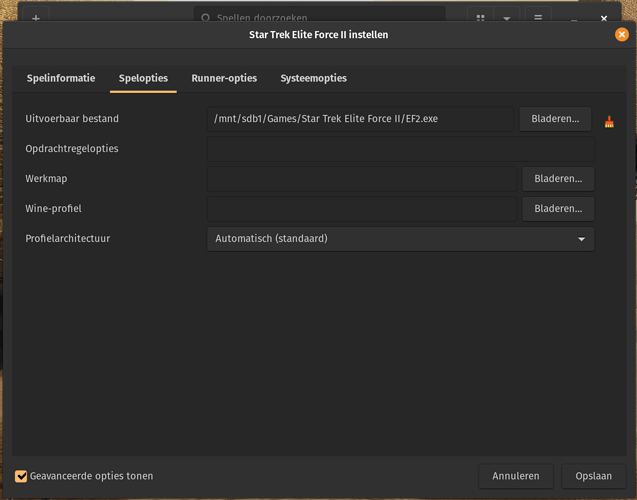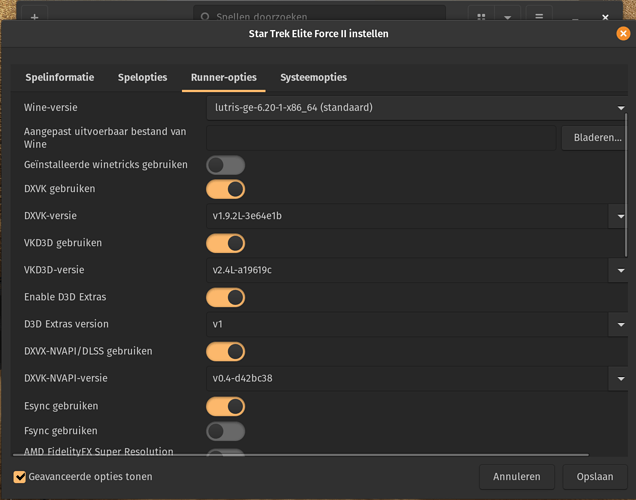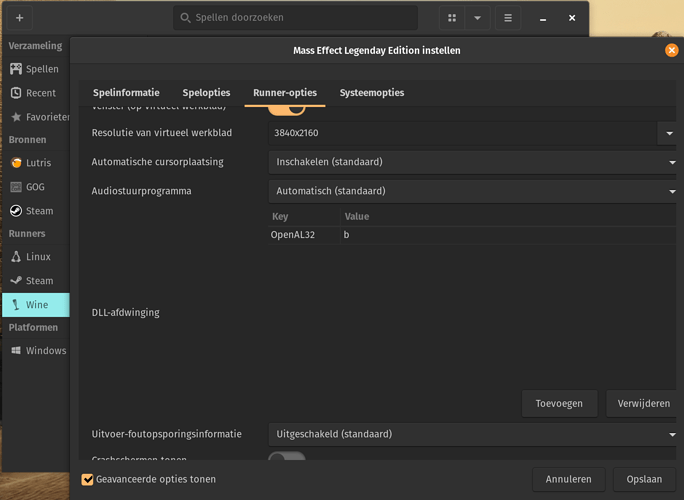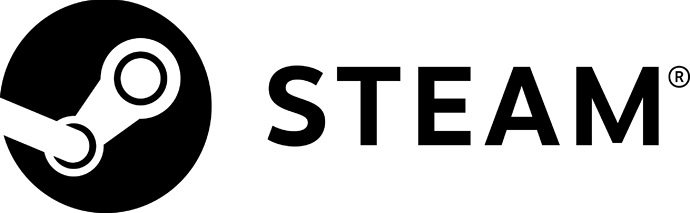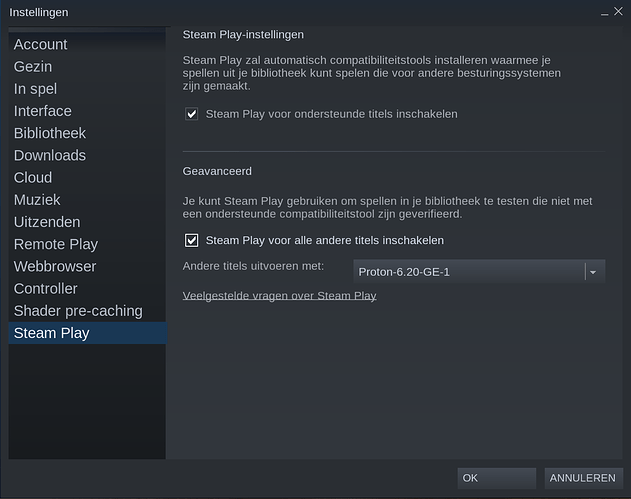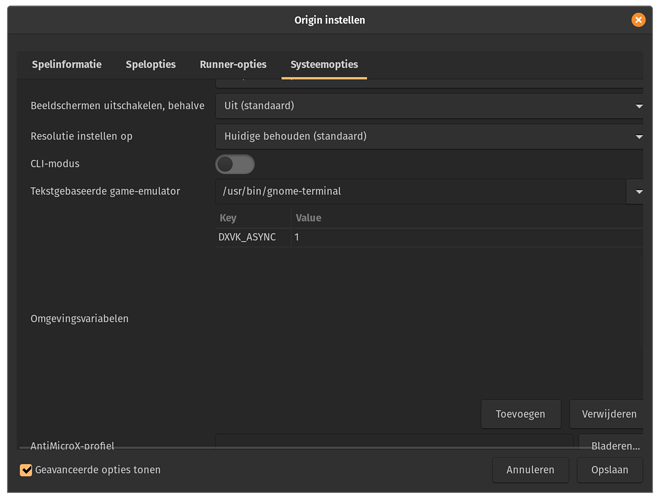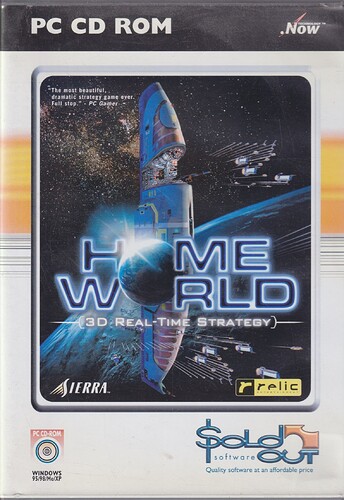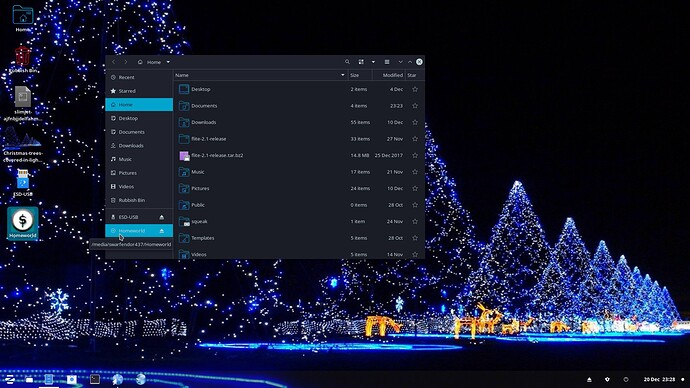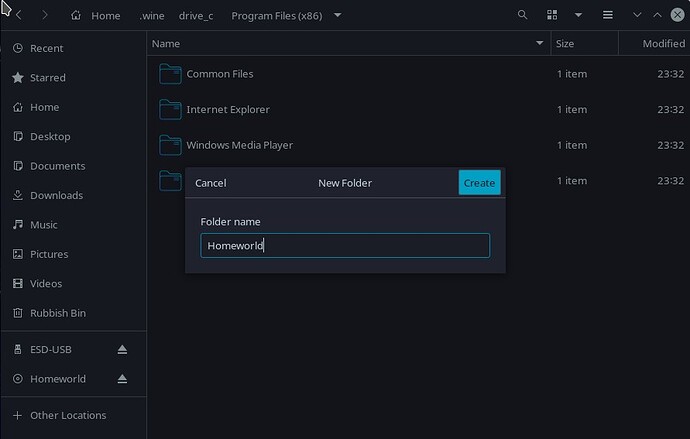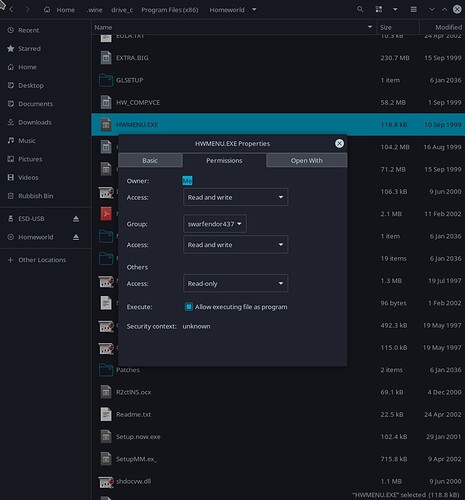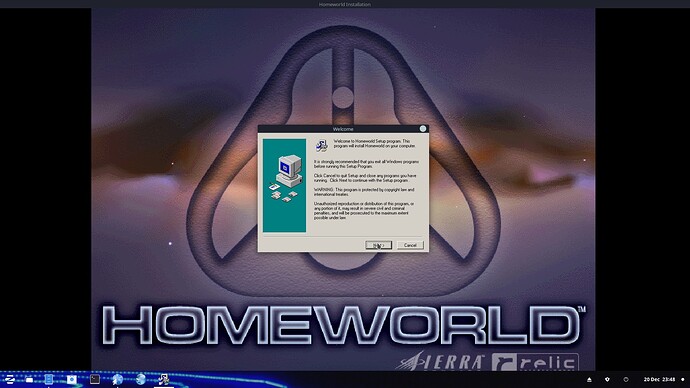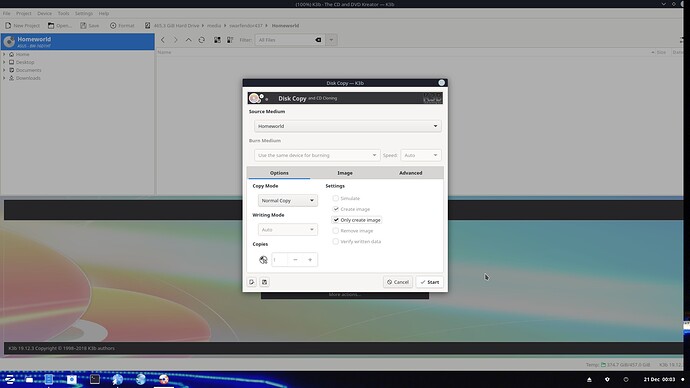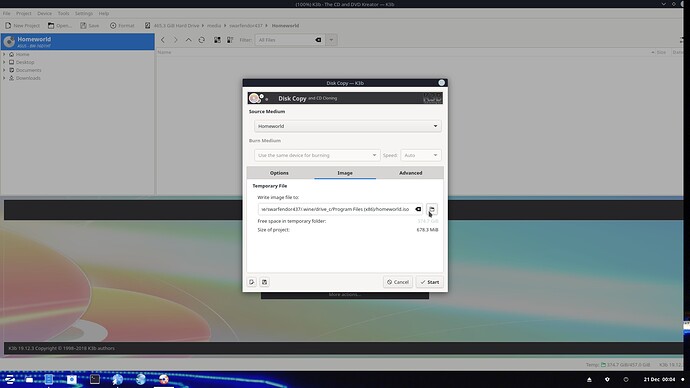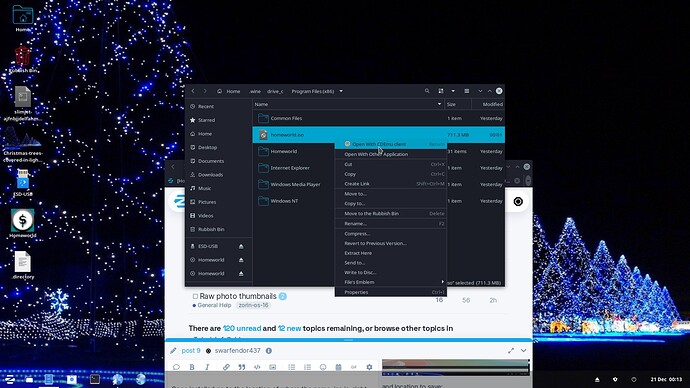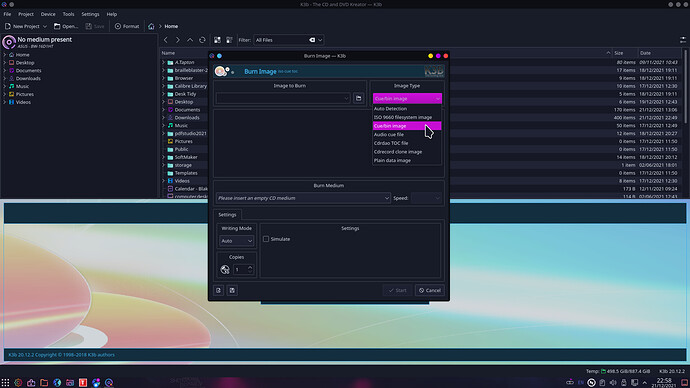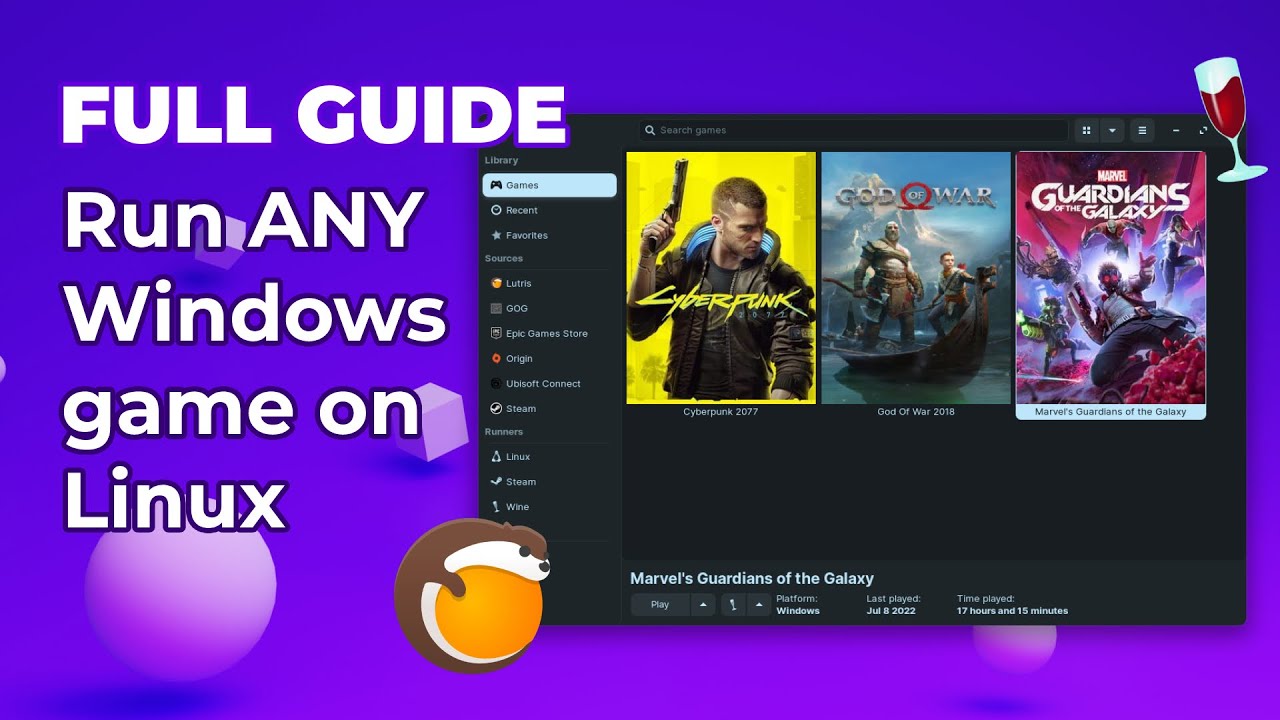Today i create a nice tutorial for people who come from Windows to Linux. There are some poeple around here that don't get games to work. I managed to get alot of games to work with Lutris and Steam, so i share my findings (still new in linux as well).
- We download the latest Wine release
- We setup Lutris
- We setup Steam
Installing the latest Wine build
- Remove the current one in Zorin OS 16, to do so go to the software store search for wine and remove it.
- We are now going to install the latest stable Wine build in Zorin.
- In terminal write
sudo dpkg --add-architecture i386
- In terminal write
wget -nc https://dl.winehq.org/wine-builds/winehq.key
- In terminal write
sudo apt-key add winehq.key
- In terminal write
sudo add-apt-repository 'deb https://dl.winehq.org/wine-builds/ubuntu/ focal main'
- In terminal write
sudo apt update
- In terminal write
sudo apt install --install-recommends winehq-stable
Install the latest Lutris build
- Remove the current one in Zorin OS 16, to do so go to the software store search for lutris and remove it.
- Download the .deb file from the official Lutris github, when downloaded double click on the .deb file and hit install.
Alternative way:
- Install the latest Lutris build using the official ppa. In terminal write
sudo add-apt-repository ppa:lutris-team/lutris
- In terminal write
sudo apt update
- In terminal write
sudo apt install lutris
Install the latest Steam build
- Go to https://store.steampowered.com/about/
- Download the .deb file
- Install the .deb file
Install a game using Wine
From here on i will explain step to step how to configure Lutris and Steam. First we install a game using wine windows installer. I use a gog.com installer for sample.
- Go to the setup file from a game, double click on the .exe file. If nothing happens right mouse click on the .exe file select open with and select Wine Windows Program loader.
- Now you see the setup screen like you see it in windows. You can change the path for the game where you want to install them. The default place is ./wine/drive_c/GOG Games/Star Trek Elite Force II/
- When installation is finished hit finish, don't use wine to run the game. We use Lutris for that
*. Some games require DirectX and vredist installation, mostly they will auto install. You can check this to go to your cd/dvd and find a directx folder or vredist folder. To install those follow step 1.
Add a game in Lutris
- Open Lutris and on the very left you see Wine, click on the download icon.
- You see a whole list of runners, for this tuturoial i use lutris-fshack-6.14-4 because that one can be installed within Lutris (Picture shows something else, post 2 explains that runner). Click on lutris-fshack-6.14-4 and it will be downloaded and installed. After installation exit the runner screen.
- On the top left you see a + mark. Click on it.
- On the first page change the Runner to Wine also add a name (The name of your game you want to play). The grey banner you see there you can add a game banner. Mostly i download those from the lutris website.
- Hit the tab game options
- Click on the executable file and find your game .exe file. I use the game i installed with gog so my location "normally" would be
./wine/drive_c/GOG Games/Star Trek Elite Force II/EF2.exebut i did a custom install so the location is different now.
- Go to the Runner-Options tab
- Select Wine version, make sure you use the downloaded runner lutris-fshack-6.14-4
- Enable DXVK, VKD3D, Enable D3D extras, DXVK-NVAPI/DLSS and Esync.
- Save
- Now you see a grey banner (if not changed), click on it and hit play (or double click on the banner).
- It is possible that a game does not run at first startup, you can always check on the lutris site for tips. My Mass Effect game needed a exception (OpenAL32=B) to get the sound to work in Mass Effect. I could also rename the OpenAl32.dll file in the Mass Effect directory without adding the exception in Lutris. So there are options enough to get things to work.
Install a game using Steam
- Open the steam client and go to steam -> settings
- Go to Steam Play and select Steam Play for Supported titles.
- Go to your steam library, there you will see what games can be installed under Linux. I use Tiny Troopers now
- Install the tiny troopers game, after installation is complete steam will also install a Steam Proton build and Steam Frameworks.
- When installation is finished you can play the game, if there is not a play icon go to your library again. Find the game and right click on the game icon and select Settings. In settings select compatibility and enable the option that is turned off. When you turn it on select the Proton build that got installed with your game. The list with proton builds is long, but that list shows what steam can offer and did not install every proton build. Make sure you check this out.
- Run the game when proton is activated.